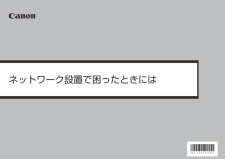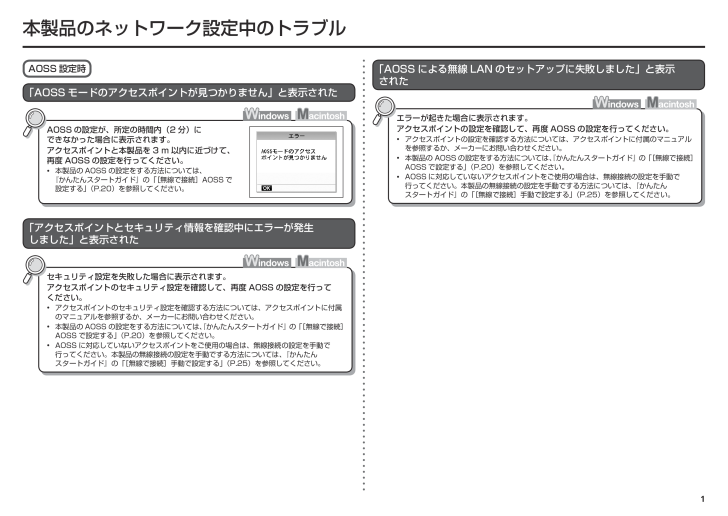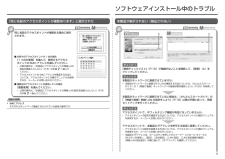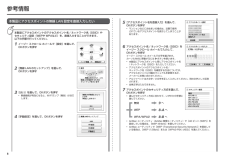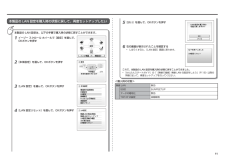「アクセスポイントとセキュリティ情報を確認中にエラーが発生 しました」と表示されたアクセスポイントのセキュリティ設定を確認して、再度 AOSS の設定を行って ください。アクセスポイントのセキュリティ設定を確認する方法については、アクセスポイントに付属のマニュアルを参照するか、メーカーにお問い合わせください。•AOSS に対応していないアクセスポイントをご使用の場合は、無線接続の設定を手動で 行ってください。本製品の無線接続の設定を手動でする方法については、『かんたん スタートガイド』の「[無線で接続]手動で設定する」(P.25)を参照してください。•セキュリティ設定を失敗した場合に表示されます。本製品の AOSS の設定をする方法については、『かんたんスタートガイド』の「[無線で接続]AOSS で設定する」(P.20)を参照してください。•「AOSS モードのアクセスポイントが見つかりません」と表示されたアクセスポイントと本製品を 3 m 以内に近づけて、再度 AOSS の設定を行ってください。AOSS の設定が、所定の時間内(2 分)に できなかった場合に表示されます。本製品の AOSS の設定をする方法については、 『かんたんスタートガイド』の「[無線で接続]AOSS で 設定する」(P.20)を参照してください。•「AOSS による無線 LAN のセットアップに失敗しました」と表示 されたアクセスポイントの設定を確認して、再度 AOSS の設定を行ってください。アクセスポイントの設定を確認する方法については、アクセスポイントに付属のマニュアルを参照するか、メーカーにお問い合わせください。•エラーが起きた場合に表示されます。本製品の AOSS の設定をする方法については、『かんたんスタートガイド』の「[無線で接続]AOSS で設定する」(P.20)を参照してください。•AOSS に対応していないアクセスポイントをご使用の場合は、無線接続の設定を手動で 行ってください。本製品の無線接続の設定を手動でする方法については、『かんたん スタートガイド』の「[無線で接続]手動で設定する」(P.25)を参照してください。•本製品のネットワーク設定中のトラブルAOSS 設定時