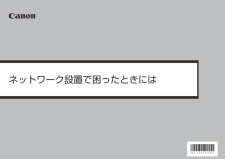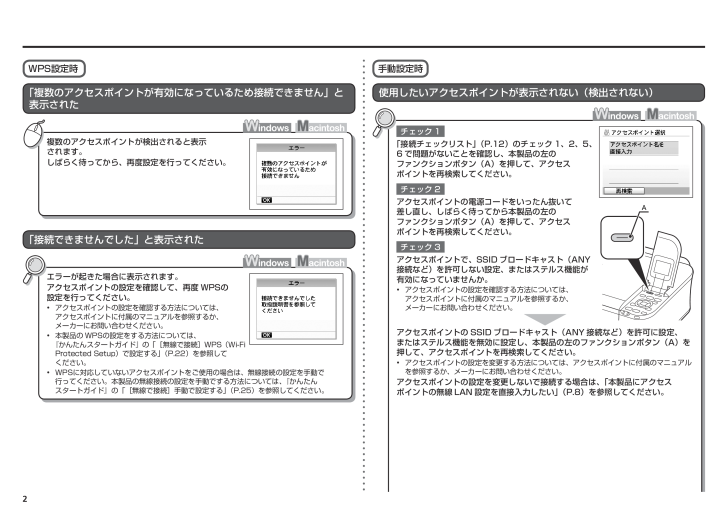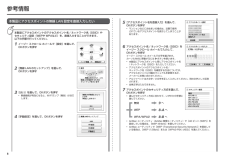A「複数のアクセスポイントが有効になっているため接続できません」と表示された複数のアクセスポイントが検出されると表示 されます。アクセスポイントの設定を確認して、再度 WPSの 設定を行ってください。アクセスポイントの設定を確認する方法については、 アクセスポイントに付属のマニュアルを参照するか、 メーカーにお問い合わせください。•エラーが起きた場合に表示されます。「接続できませんでした」と表示されたしばらく待ってから、再度設定を行ってください。本製品の WPSの設定をする方法については、 『かんたんスタートガイド』の「[無線で接続]WPS(Wi-Fi Protected Setup)で設定する」(P.22)を参照して ください。•WPSに対応していないアクセスポイントをご使用の場合は、無線接続の設定を手動で 行ってください。本製品の無線接続の設定を手動でする方法については、『かんたん スタートガイド』の「[無線で接続]手動で設定する」(P.25)を参照してください。•使用したいアクセスポイントが表示されない(検出されない)「接続チェックリスト」(P.12)のチェック 1、2、5、6 で問題がないことを確認し、本製品の左の ファンクションボタン(A)を押して、アクセス ポイントを再検索してください。アクセスポイントの電源コードをいったん抜いて 差し直し、しばらく待ってから本製品の左の ファンクションボタン(A)を押して、アクセス ポイントを再検索してください。アクセスポイントで、SSID ブロードキャスト(ANY接続など)を許可しない設定、またはステルス機能が有効になっていませんか。アクセスポイントの設定を確認する方法については、 アクセスポイントに付属のマニュアルを参照するか、 メーカーにお問い合わせください。•アクセスポイントの SSID ブロードキャスト(ANY 接続など)を許可に設定、 またはステルス機能を無効に設定し、本製品の左のファンクションボタン(A)を押して、アクセスポイントを再検索してください。アクセスポイントの設定を変更する方法については、アクセスポイントに付属のマニュアルを参照するか、メーカーにお問い合わせください。•アクセスポイントの設定を変更しないで接続する場合は、「本製品にアクセス ポイントの無線 LAN 設定を直接入力したい」(P.8)を参照してください。チェック 3チェック 2チェック 1WPS設定時 手動設定時