PIXUS MP560の取扱説明書・マニュアル [全176ページ 25.74MB]
mp560-bg-jp-v1.pdf
http://cweb.canon.jp/.../mp560-bg-jp-v1.pdf - 25.74MB
- キャッシュ
86097view
176page / 25.74MB
��9困ったときには困ったときには液晶モニターにエラーメッセージが表示されている液晶モニターにエラー/確認メッセージが表示されたときには、以下の対処方法にしたがってください。エラー/確認メッセージ 対処方法下記のインクがなくなった可能性がありますインクの交換をお勧めしますU041インクがなくなった可能性があります(インクランプが点滅しています)。インクタンクを交換することをお勧めします。印刷が終了していない場合は、インクタンクを取り付けたまま本製品のOKボタンを押すと、印刷を続けることができます。印刷が終了したらインクタンクを交換することをお勧めします。インク切れの状態で印刷を続けると、故障の原因となるおそれがあります。⇒「インクタンクを交換する」(P.100)参 考複数のインクランプが点滅している場合は、「インクの状態を確認する」(P.105)を参照して、インクタンクの状態を確認してください。◦プリントヘッドが装着されていませんプリントヘッドを装着してくださいU051 /プリントヘッドの種類が違います正しいプリントヘッドを装着してくださいU052『かんたんスタートガイド』の説明にしたがってプリントヘッドを取り付けてください。プリントヘッドが取り付けられている場合は、プリントヘッドをいったん取り外し、取り付け直してください。それでもエラーが解決されないときには、プリントヘッドが故障している可能性があります。お客様相談センターまたは修理受付窓口に修理をご依頼ください。⇒「お問い合わせの前に」(P.162)正しい位置に取り付けられていないインクタンクがありますU072 /下記のインクタンクが複数取り付けられていますU071正しい位置にセットされていないインクタンクがあります(インクランプが点滅しています)。同じ色のインクタンクが複数セットされています(インクランプが点滅しています)。各色のインクタンクの取り付け位置に、正しいインクタンクがセットされていることを確認してください。⇒「インクタンクを交換する」(P.100)◦◦
参考になったと評価
 151人が参考になったと評価しています。
151人が参考になったと評価しています。
その他の取扱説明書

438 view
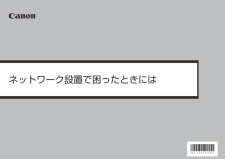
817 view
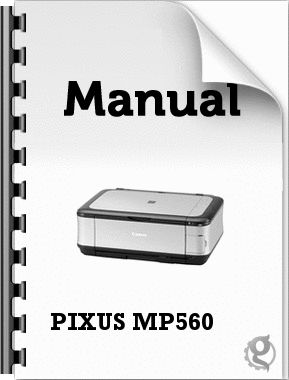
2622 view
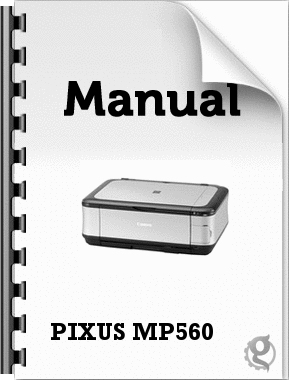
1469 view
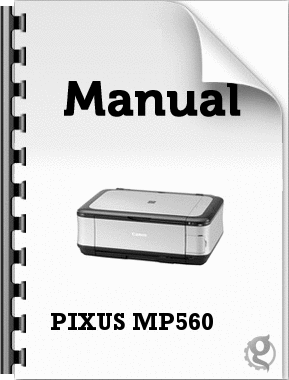
4706 view








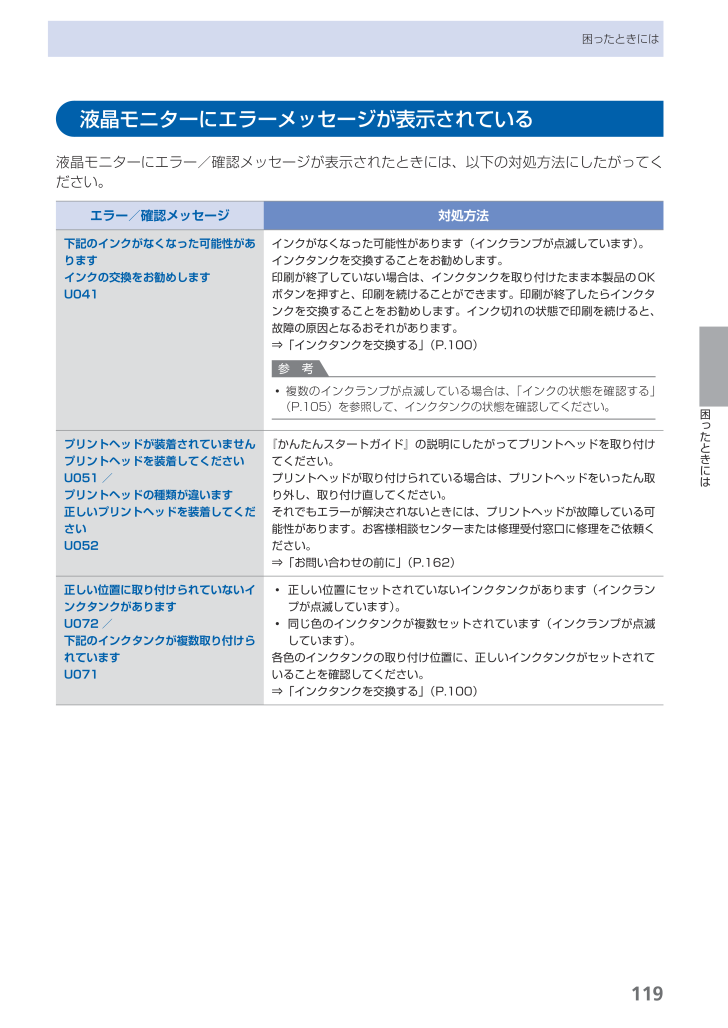
 151人が参考になったと評価しています。
151人が参考になったと評価しています。



