PIXUS MP600の取扱説明書・マニュアル [全112ページ 5.85MB]
mp600-qsg1-ja-v2.pdf
http://cweb.canon.jp/.../mp600-qsg1-ja-v2.pdf - 5.85MB
- キャッシュ
67370view
112page / 5.85MB
ワイヤレス通信対応機器から印刷する 105ワイヤレス通信で印刷してみよう̈Bluetooth 通信の設定を変更する- Bluetooth 設定機種名やパスキーなどの Bluetooth 通信の設定を変更できます。1 本機の電源を入れる⇒ P.152 Bluetooth ユニットを取り付ける3 Bluetooth 設定画面を表示するaホーム画面から[設定]を選びます。⇒ P.13b [各設定]を選び、OK ボタンを押します。c [Bluetooth 設定]を選び、OK ボタンを押します。4 設定を確認/変更するa設定する項目を選び、OK ボタンを押します。b イージースクロール ホイールか{}[]ボタンで選択項目を選び、OK ボタンを押します。̈各設定項目について [機種名選択]: Bluetooth 対応機器に表示される本機の機種名を設定できます。ここで[MP600-2]に設定すると、Bluetooth 対応機器に表示される本機の機種名が「Canon MP600-2」となります。初期設定は[MP600-1]です。 [アクセス拒否設定]: [する]に設定すると、Bluetooth 対応機器から本機を検索できなくなります。 [セキュリティ設定]: [有効]に設定すると、 [パスキー変更]で設定したパスキーが有効になります。パスキーを設定することで、ほかの Bluetooth 対応機器からの不正な使用を防ぐことができます。 [パスキー変更]: パスキーを変更できます。パスキーとは、ほかの Bluetooth 対応機器からの不正な使用を防ぐために設定する暗証番号です。初期設定は[0000]です。パスキーを変更すると、今まで印刷できていた Bluetooth 対応機器でパスキーの入力が求められる場合があります。その場合は、変更したパスキーを入力してください。
参考になったと評価
 104人が参考になったと評価しています。
104人が参考になったと評価しています。
その他の取扱説明書

9818 view

2785 view

2223 view








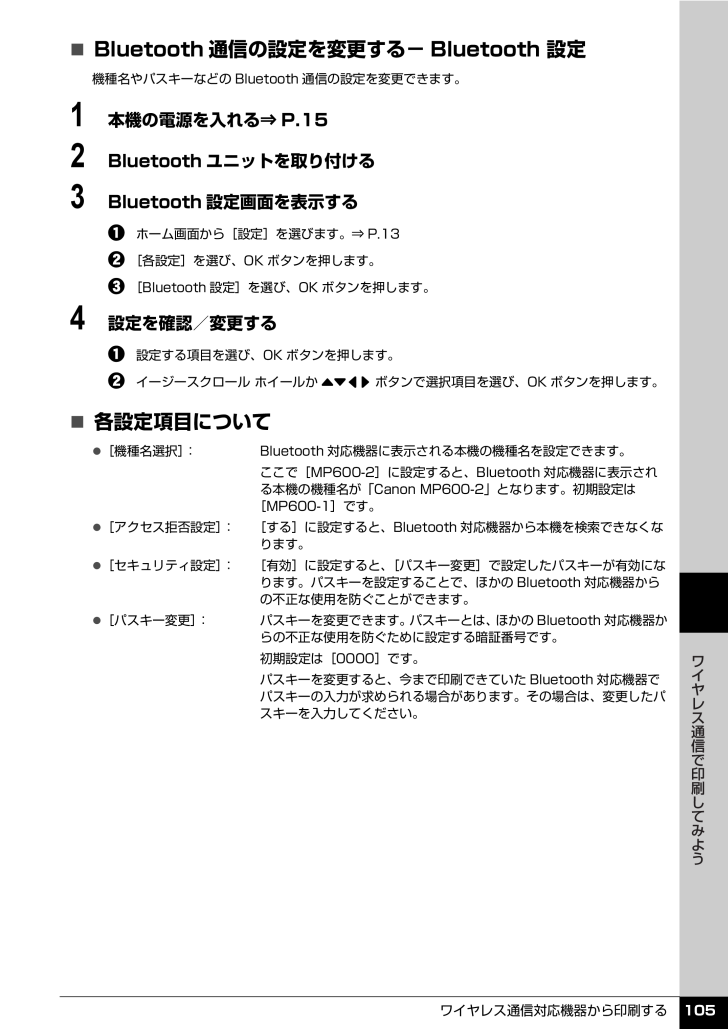
 104人が参考になったと評価しています。
104人が参考になったと評価しています。



