PIXUS MP600の取扱説明書・マニュアル [全112ページ 5.85MB]
mp600-qsg1-ja-v2.pdf
http://cweb.canon.jp/.../mp600-qsg1-ja-v2.pdf - 5.85MB
- キャッシュ
67023view
112page / 5.85MB
Copyright (C) 1990 The Regents of the University of California.All rights reserved.Redistribution and use in source and binary forms are permitted provided that the above copyright notice and this paragraph are duplicated in all such forms and that any documentation, advertising materials, and other materials related to such distribution and use acknowledge that the software was developed by the University of California, Berkeley. The name of the University may not be used to endorse or promote products derived from this software without specific prior written permission.THIS SOFTWARE IS PROVIDED ''AS IS'' AND WITHOUT ANY EXPRESS OR IMPLIED WARRANTIES, INCLUDING, WITHOUT LIMITATION, THE IMPLIED WARRANTIES OF MERCHANTABILITY AND FITNESS FOR A PARTICULAR PURPOSE.Copyright (C) 1995, 1996 Cygnus Support.All rights reserved.Redistribution and use in source and binary forms are permitted provided that the above copyright notice and this paragraph are duplicated in all such forms and that any documentation, advertising materials, and other materials related to such distribution and use acknowledge that the software was developed at Cygnus Support, Inc. Cygnus Support, Inc. may not be used to endorse or promote products derived from this software without specific prior written permission.THIS SOFTWARE IS PROVIDED ''AS IS'' AND WITHOUT ANY EXPRESS OR IMPLIED WARRANTIES, INCLUDING, WITHOUT LIMITATION, THE IMPLIED WARRANTIES OF MERCHANTABILITY AND FITNESS FOR A PARTICULAR PURPOSE.Copyright (C) 1994, 1997 Cygnus Solutions.All rights reserved.Redistribution and use in source and binary forms are permitted provided that the above copyright notice and this paragraph are duplicated in all such forms and that any documentation, advertising materials, and other materials related to such distribution and use acknowledge that the software was developed at Cygnus Solutions. Cygnus Solutions may not be used to endorse or promote products derived from this software without specific prior written permission.THIS SOFTWARE IS PROVIDED ''AS IS'' AND WITHOUT ANY EXPRESS OR IMPLIED WARRANTIES, INCLUDING, WITHOUT LIMITATION, THE IMPLIED WARRANTIES OF MERCHANTABILITY AND FITNESS FOR A PARTICULAR PURPOSE.exit.c environ.c impure.cstring.h_ansi.h This product uses the following copyrighted software:
参考になったと評価
 104人が参考になったと評価しています。
104人が参考になったと評価しています。
その他の取扱説明書

9806 view

2784 view

2220 view








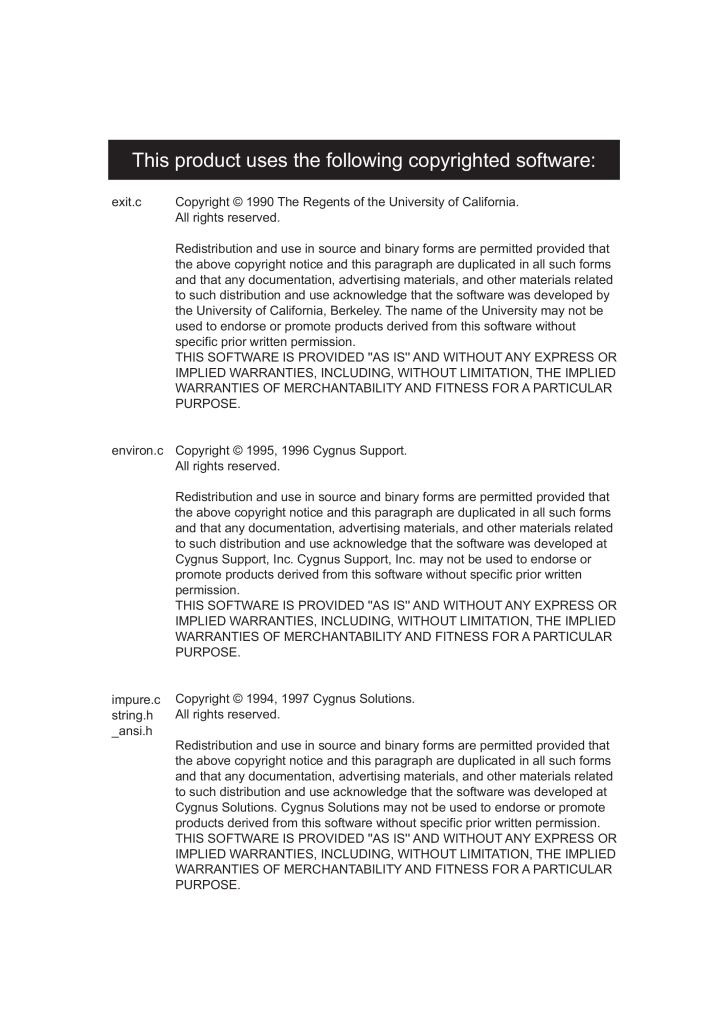
 104人が参考になったと評価しています。
104人が参考になったと評価しています。



