PIXUS MP610の取扱説明書・マニュアル [全120ページ 10.61MB]
mp610-qsg-hontai.pdf
http://cweb.canon.jp/.../mp610-qsg-hontai.pdf - 10.61MB
- キャッシュ
72002view
120page / 10.61MB
画像をスキャンする 103スキ ンしてみようc スキャン操作を選び、OK ボタンを押します。スキャン待機画面が表示されます。パソコンに保存:原稿をスキャンして、保存します。PDF ファイルで保存:原稿をスキャンして、PDF ファイルとして保存します。原稿が[文書(原稿台)]の場合のみ選べます。メールに添付:原稿をスキャンして、E メールソフトウェアで画像を添付したメールを作成します。アプリケーションで開く:原稿をスキャンして、登録されたアプリケーションソフトで表示します。5 カラースタートボタンまたはモノクロスタートボタンを押すMP Navigator EX で設定されている内容で、原稿がスキャンされます。Windows Vista をご使用の場合手順 5 のあとで、プログラムの選択画面が表示されることがあります。その場合は、起動するアプリケーションに[MP Navigator EX 1.0]を指定して、 [OK]ボタンをクリックしてください。手順 5 のあとで、常に MP Navigator EX を起動させることもできます。設定方法については、『スキャンガイド』(電子マニュアル)を参照してください。Windows XP をご使用の場合初めて本機でスキャンしたときに、手順5のあとでプログラムの選択画面が表示される場合があります。その場合は、起動するアプリケーションソフトに[MP Navigator EX 1.0]を指定して、 [この動作には常にこのプログラムを使う]にチェックマークを付け、[OK]ボタンをクリックしてください。次回から MP Navigator EX が自動的に起動します。各スキャン操作は、MP Navigator EX(エムピーナビゲーターイーエックス)から設定することができます。詳しくは、『スキャンガイド』(電子マニュアル)を参照してください。原稿の種類によって画像の位置やサイズが正しくスキャンできない場合は、『スキャンガイド』(電子マニュアル)を参照して、MP Navigator EX の[原稿の種類]と[原稿サイズ]を実際の原稿に合わせてください。原稿がスキャンされたあとの動作は、手順 4 で選んだスキャン操作の設定により異なります。動作の設定方法については、『スキャンガイド』(電子マニュアル)を参照してください。
参考になったと評価
 82人が参考になったと評価しています。
82人が参考になったと評価しています。
その他の取扱説明書

17228 view
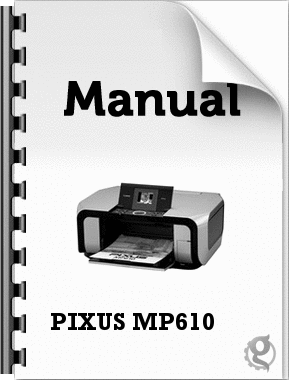
3874 view

2882 view

906 view








 82人が参考になったと評価しています。
82人が参考になったと評価しています。



