PIXUS MP610の取扱説明書・マニュアル [全120ページ 10.61MB]
mp610-qsg-hontai.pdf
http://cweb.canon.jp/.../mp610-qsg-hontai.pdf - 10.61MB
- キャッシュ
74261view
120page / 10.61MB
ワイヤレス通信対応機器から印刷する 111ワイヤレス通信で印刷してみようワイヤレス通信対応機器から印刷する本機は、携帯電話から赤外線通信を利用してワイヤレスで手軽に写真を印刷することができます。またオプションの Bluetooth ユニット BU-20 を使用すると、Bluetooth 通信機能がある携帯電話やパソコンからワイヤレスで印刷することができます。 赤外線通信で印刷するときは印刷する用紙やレイアウトを設定する⇒下記参照赤外線通信で印刷する⇒ P.112 Bluetooth 通信で印刷するときは印刷する用紙やレイアウトを設定する⇒下記参照Bluetooth 通信で印刷する⇒ P.113印刷する用紙やレイアウトを設定する赤外線通信や Bluetooth 通信を利用して携帯電話から写真を印刷するときは、 [ワイヤレス印刷設定]で用紙サイズや用紙の種類、レイアウトなどを設定します。Bluetooth 通信を利用してパソコンから印刷する方法については、『Bluetooth ガイド』(電子マニュアル)を参照してください。̈ワイヤレス印刷設定画面の表示と設定の操作について1 本機の電源を入れる⇒ P.172 ワイヤレス印刷設定画面を表示するaホーム画面から[設定] を選び、OK ボタンを押します。b[各設定] を選び、OK ボタンを押します。c[ワイヤレス印刷設定]を選び、OK ボタンを押します。ワイヤレス印刷設定画面が表示されます。3 設定を確認/変更するa設定する項目を選び、OK ボタンを押します。b選択項目を選び、OK ボタンを押します。c必要な項目を設定後、[OK]を選んで、OK ボタンを押します。設定した内容で、携帯電話の写真を印刷できます。携帯電話から赤外線通信で正しく印刷を行うためには、以下の条件を満たしている必要があります。 対応機種:IrDA ポートを搭載し、赤外線通信による画像データ転送に対応した携帯電話動作確認済みの携帯電話については、キヤノンサポートホームページ canon.jp/support でご確認ください。 印刷可能なデータ:携帯電話のカメラで撮影した画像* お買い上げ時から何も設定を変更していない場合は、キャノン写真用紙・光沢 ゴールド GL-101 L に、フチなしで印刷する設定になっています。
参考になったと評価
 82人が参考になったと評価しています。
82人が参考になったと評価しています。
その他の取扱説明書

17284 view
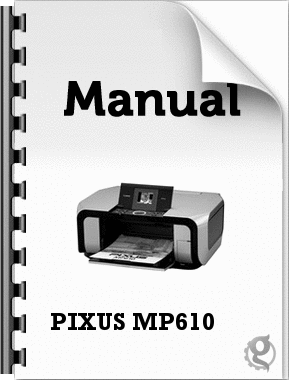
3888 view

2900 view

906 view








 82人が参考になったと評価しています。
82人が参考になったと評価しています。



