PIXUS MP610の取扱説明書・マニュアル [全120ページ 10.61MB]
mp610-qsg-hontai.pdf
http://cweb.canon.jp/.../mp610-qsg-hontai.pdf - 10.61MB
- キャッシュ
73200view
120page / 10.61MB
液晶モニター画面の操作方法 15本機をお使いになる前にホーム画面では以下のメニューを選ぶことができます。そのほかのボタンの操作̈ファンクションボタン液晶モニターの下に表示されるメニューは、2 つのファンクションボタンで選ぶことができます。液晶モニターに表示された画面に応じて、ファンクションボタンを押したときに表示される画面は異なります。そのほかの画面で押すと、操作方法やメニューなどが表示されます。̈戻るボタン1つ前の画面に戻ります。コピー いろいろなレイアウトのコピーができます。⇒「コピーしてみよう」(P.38)スキャン 操作パネルを使って原稿をパソコンにスキャンできます。⇒「スキャンしてみよう」(P.101)DVD/CD 印刷 スキャンした写真や画像を、DVD/CD(プリンタブルディスク)に印刷することができます。⇒「DVD/CD のレーベル面に印刷する」 (P.88)らく楽フォトシートフォトナビシートでかんたんにメモリーカードの写真を印刷したり、手書きナビシートや DVD/CD 手書きナビシートで手書き文字や絵を合成して、はがきや DVD/CD に印刷することができます。⇒「フォトナビシートを使って印刷する」(P.55)/「写真と手書きの文字や絵を合成して印刷する」(P.65)設定 本機のお手入れをしたり、本機の設定を変更することができます。詳しくは、『操作ガイド(お手入れ編)』の「印刷にかすれやむらがあるときは」、「清掃する」または「本機の設定を変更する」を参照してください。かんたん写真焼増し紙焼きの写真をスキャンして印刷することができます。⇒「写真を焼き増ししてみよう」(P.76)メモリーカード デジタルカメラのメモリーカードに保存されている写真を印刷することができます。⇒「メモリーカードから印刷してみよう」(P.47)aファンクションボタン(左)ホーム画面では、ファンクションボタン(左)を押すと、インク残量画面が表示されます。bファンクションボタン(右)ホーム画面では、ファンクションボタン(右)を押すと、選んだメニューの機能紹介が表示されます。ba
参考になったと評価
 82人が参考になったと評価しています。
82人が参考になったと評価しています。
その他の取扱説明書

17252 view
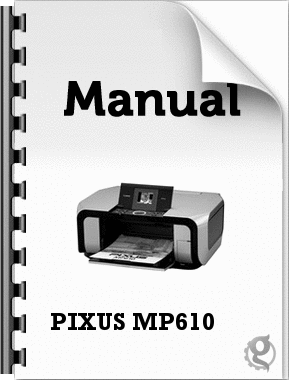
3883 view

2893 view

906 view








 82人が参考になったと評価しています。
82人が参考になったと評価しています。



