PIXUS MP610の取扱説明書・マニュアル [全120ページ 10.61MB]
mp610-qsg-hontai.pdf
http://cweb.canon.jp/.../mp610-qsg-hontai.pdf - 10.61MB
- キャッシュ
74104view
120page / 10.61MB
目次1取扱説明書について.................................................3本製品の取扱説明書について............................................3電子マニュアル(取扱説明書)を表示する.....................4マイ プリンタ(Windows のみ) ......................................5こんなことができます........................................................6PIXUS 豆知識....................................................... ..............7本機をお使いになる前に各部の名称について.............................................. 10前面............................................................. .......................10背面および底面................................................................11内部............................................................. .......................12操作パネル........................................................................13液晶モニター画面の操作方法 ................................. 14基本的な操作....................................................................14そのほかのボタンの操作.................................................15本機の電源を入れる/切る..................................... 17電源を入れる....................................................................17電源を切る........................................................................18コピーやスキャンする原稿をセットする ................. 19使用できる原稿................................................................19原稿をセットする............................................................19用紙をセットする ................................................. 20印刷に適した用紙を選ぶ.................................................20用紙について....................................................................21用紙のセット位置について-後トレイとカセット......25給紙箇所を変更する ........................................................27用紙のセット方法について.............................................27封筒のセット方法について.............................................32小さなサイズの用紙のセット方法について(L 判、2L 判、KG サイズ、名刺、カードサイズ) ....36コピーしてみようコピーする.......................................................... .38設定項目について............................................................39拡大・縮小してコピーする.............................................40濃度の設定を変更する.....................................................41プレビュー画面を表示する.............................................41便利なコピー機能を使う........................................ 42いろいろなコピー............................................................42メモリーカードから印刷してみようメモリーカードをセットする ................................. 47使用できるメモリーカードについて .............................47印刷できる画像データ.....................................................48メモリーカードをカードスロットにセットする..........48メモリーカードを取り出す.............................................50メモリーカードの写真を印刷する........................... 51本機の液晶モニターで写真を見ながら印刷する..........51フォトナビシートを使って印刷する .............................55便利な印刷機能を使う........................................... 59いろいろなレイアウトでメモリーカードの写真を印刷する............................................................................59便利な表示機能を使う........................................... 62表示方法を変更する.........................................................62印刷する範囲を指定する-トリミング..........................62印刷する写真を日付で絞り込む-日付指定..................63写真と手書きの文字や絵を合成して印刷する........... 65手書きナビシートを使って印刷する..............................66DVD/CD 手書きナビシートを使って印刷する ...........70カードスロットをパソコンのドライブに設定する..... 75写真を焼き増ししてみよう写真を焼き増しする.............................................. 76便利な印刷機能を使う........................................... 79いろいろな写真印刷.........................................................79便利な表示機能を使う........................................... 80表示方法を変更する.........................................................80印刷する範囲を指定する-トリミング..........................80DVD/CD に印刷してみようDVD/CD 印刷の準備をする ................................. 81用意するもの....................................................................81DVD/CD に印刷するときの注意について......... ..........82CD-R トレイの取り付け・取り外し..... .........................83DVD/CD のレーベル面に印刷する........................ 88DVD/CD 印刷について........... .......................................88DVD/CD のレーベル面をコピーする........... ................89メモリーカードから印刷する.........................................90写真から印刷する ............................................................91らくちん CD ダイレクトプリント for Canon を使って印刷する............................................................................93パソコンから印刷してみようパソコンから印刷する........................................... 94プリンタドライバの機能と開きかた........................ 98プリンタドライバの便利な機能.....................................98プリンタドライバの設定画面を表示する......................99スキャンしてみよう画像をスキャンする............................................101画像のスキャンについて..............................................101スキャンの方法について..............................................101デジタルカメラと直接つないで印刷してみようPictBridge 対応機器から印刷する.....................105PictBridge 対応機器から印刷する......... ...................105PictBridge の印刷設定について. ...............................107
参考になったと評価
 82人が参考になったと評価しています。
82人が参考になったと評価しています。
その他の取扱説明書

17277 view
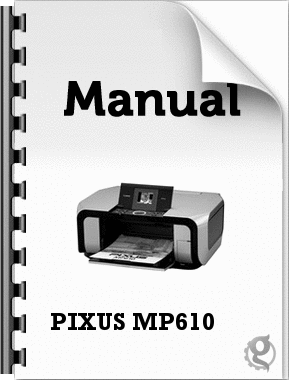
3886 view

2899 view

906 view








 82人が参考になったと評価しています。
82人が参考になったと評価しています。



