PIXUS MP610の取扱説明書・マニュアル [全120ページ 10.61MB]
mp610-qsg-hontai.pdf
http://cweb.canon.jp/.../mp610-qsg-hontai.pdf - 10.61MB
- キャッシュ
74200view
120page / 10.61MB
DVD/CD のレーベル面に印刷する 93D V D / C Dに印刷してみよう8 DVD/CD(プリンタブルディスク)をセットするファンクションボタン(左)を押すと、DVD/CD(プリンタブルディスク)のセット方法が表示されます。9 印刷を開始するaカラースタートボタンを押します。らくちん CD ダイレクトプリント for Canon を使って印刷する 『セットアップ CD-ROM』に付属のアプリケーションソフト、らくちん CD ダイレクトプリント for Canon を使用すると、印刷用のデータを編集・加工して印刷することができます。パソコンにインストールしてご使用ください。らくちん CD ダイレクトプリント for Canon のインストール方法については、『かんたんスタートガイド(ソフトウェアインストール編)』を参照してください。 らくちんCDダイレクトプリント for Canonを使った印刷方法については、 らくちんCDダイレクトプリント for Canon の取扱説明書を参照してください。Windows をご使用の場合は、 [スタート]メニューから[すべてのプログラム](Windows 2000 をご使用の場合は[プログラム])→[らくちん CD ダイレクトプリント for Canon]→[操作説明]の順に選ぶとご覧になれます。Macintosh をご使用の場合は、インストール先で[CD ダイレクトプリント] 、[マニュアル]フォルダ、[マニュアル]の順にダブルクリックするとご覧になれます。 手順 7-aでモノクロスタートボタンを押した場合は、カラースタートボタンを押しても白黒コピーになります。 印刷を中止するときは、ストップ / リセットボタンを押します。 印刷後はドライヤーの熱や直射日光を避け、自然乾燥させてください。また、インクが乾くまで印刷面には触らないでください。
参考になったと評価
 82人が参考になったと評価しています。
82人が参考になったと評価しています。
その他の取扱説明書

17283 view
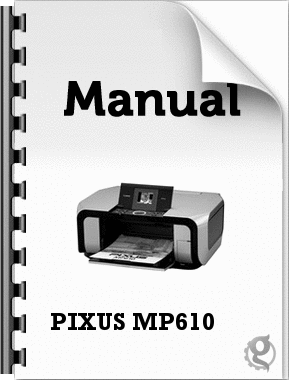
3888 view

2900 view

906 view








 82人が参考になったと評価しています。
82人が参考になったと評価しています。



