PIXUS MP610の取扱説明書・マニュアル [全120ページ 10.61MB]
mp610-qsg-hontai.pdf
http://cweb.canon.jp/.../mp610-qsg-hontai.pdf - 10.61MB
- キャッシュ
74048view
120page / 10.61MB
DVD/CD 印刷の準備をする 85D V D / C Dに印刷してみよう4 CD-R トレイをセットするaCD-R トレイを CD-R トレイガイドにセットします。bCD-R トレイの矢印( )と、CD-R トレイガイドの矢印( )がほぼ合うところまで挿入します。 本機の動作中に CD-R トレイを取り付けないでください。 本機が印刷の準備を行うため、セットした CD-R トレイが排出されることがあります。その場合は、画面の指示にしたがって、CD-R トレイをセットし直してください。CD-R トレイガイドの矢印( )の位置より奥に CD-Rトレイを押し込まないでください。CD-R トレイの矢印( )と、CD-Rトレイガイドの矢印( )の位置を合わせてください。CD-R トレイは水平にまっすぐ挿入してください。
参考になったと評価
 82人が参考になったと評価しています。
82人が参考になったと評価しています。
その他の取扱説明書

17269 view
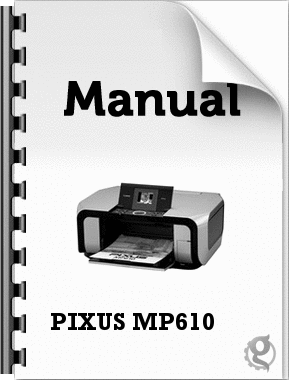
3883 view

2896 view

906 view








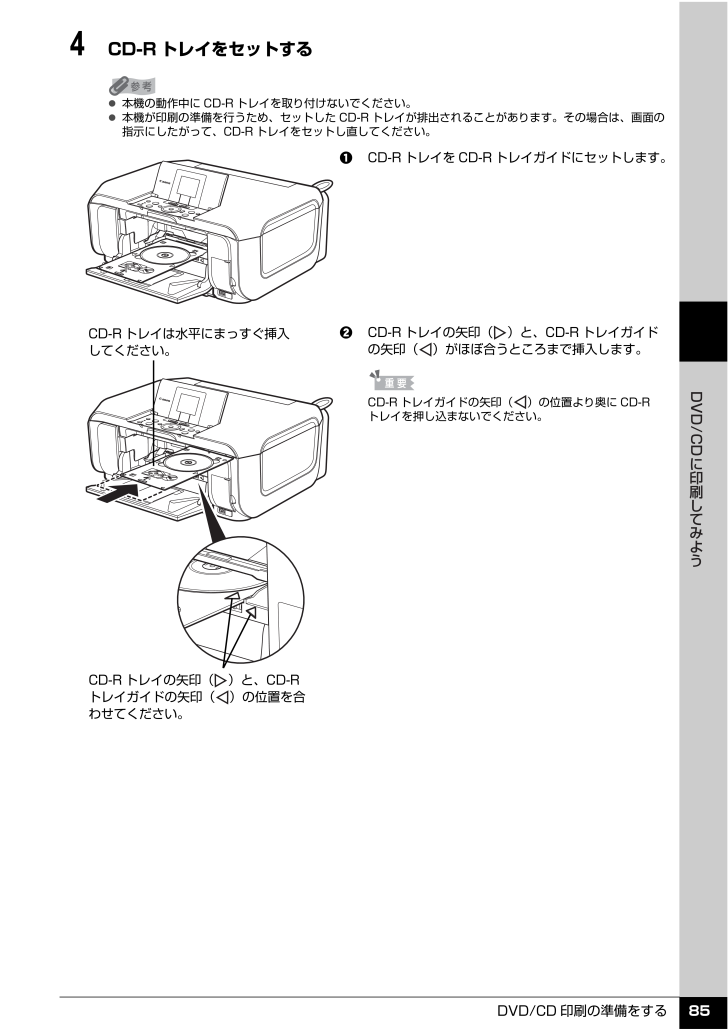
 82人が参考になったと評価しています。
82人が参考になったと評価しています。



