PIXUS MP620の取扱説明書・マニュアル [全156ページ 21.54MB]
mp620-sg.pdf
http://cweb.canon.jp/.../mp620-sg.pdf - 21.54MB
- キャッシュ
32511view
156page / 21.54MB
��6困ったときにはチェック 3 本製品とパソコンが通信できる状態か確認してくださいUSB接続で本製品をご使用の場合は、本製品のUSBケーブル接続部とパソコンがUSBケーブルでしっかり接続されていることを確認してください。USBケーブルでしっかり接続されている場合は、次のことを確認してください。USBハブなどの中継器を使用している場合は、それらを外して本製品とパソコンを直接接続してから印刷してみてください。正常に印刷される場合は、USBハブなどの中継器に問題があります。取り外した機器の販売元にお問い合わせください。USBケーブルに不具合があることも考えられます。別のUSBケーブルに交換し、もう一度印刷してみてください。無線LAN接続または有線LAN接続で本製品をご使用の場合は、LANケーブルでネットワーク接続がされているか、またはネットワークの設定が正しくされているか確認してください。⇒『かんたんスタートガイド』チェック 4 MPドライバが正しくインストールされていることを確認してください『もっと活用ガイド』(電子マニュアル)の「不要になったMPドライバを削除する」に記載されている手順にしたがってMPドライバを削除したあと、『かんたんスタートガイド』の操作にしたがって、再インストールしてください。チェック 5 USB接続で本製品をご使用の場合は、パソコンでデバイスの状態を確認してください以下の手順にしたがって、パソコンでデバイスの状態を確認してください。1 [コントロール パネル]から[ハードウェアとサウンド]、[デバイス マネージャ]の順に選ぶ[ユーザー アカウント制御]画面が表示された場合は、画面の指示にしたがって操作してください。Windows XPをご使用の場合は、[コントロール パネル]から[パフォーマンスとメンテナンス]、[システム]を順にクリックし、[ハードウェア]タブの[デバイス マネージャ]ボタンをクリックします。Windows 2000をご使用の場合は、[コントロール パネル]の[システム]をダブルクリックし、[ハードウェア]タブの[デバイス マネージャ]ボタンをクリックします。2 [ユニバーサル シリアル バス コントローラ](Windows Vista以外をご使用の場合は[USB(Universal Serial Bus) コントローラ])、[USB印刷サポート]の順にダブルクリックする[USB印刷サポート]が表示されない場合は、本製品とパソコンが接続されていることを確認してください。⇒「チェック 3本製品とパソコンが通信できる状態か確認してください」(P.126)3 [全般]タブをクリックして、デバイスの異常が表示されているか確認するデバイスの異常が表示されている場合は、Windowsのヘルプを参照してトラブルを解決してください。◦◦
参考になったと評価
 27人が参考になったと評価しています。
27人が参考になったと評価しています。
その他の取扱説明書
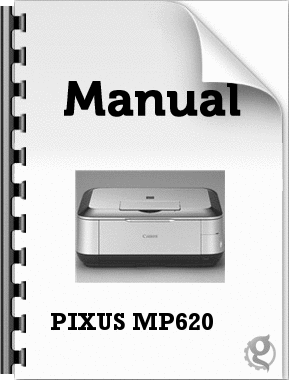
887 view
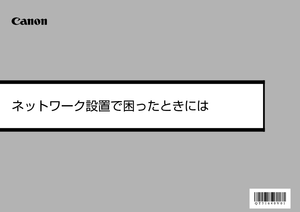
518 view

520 view
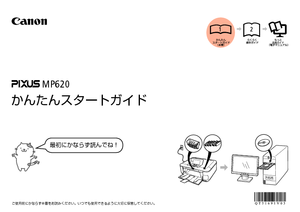
1118 view








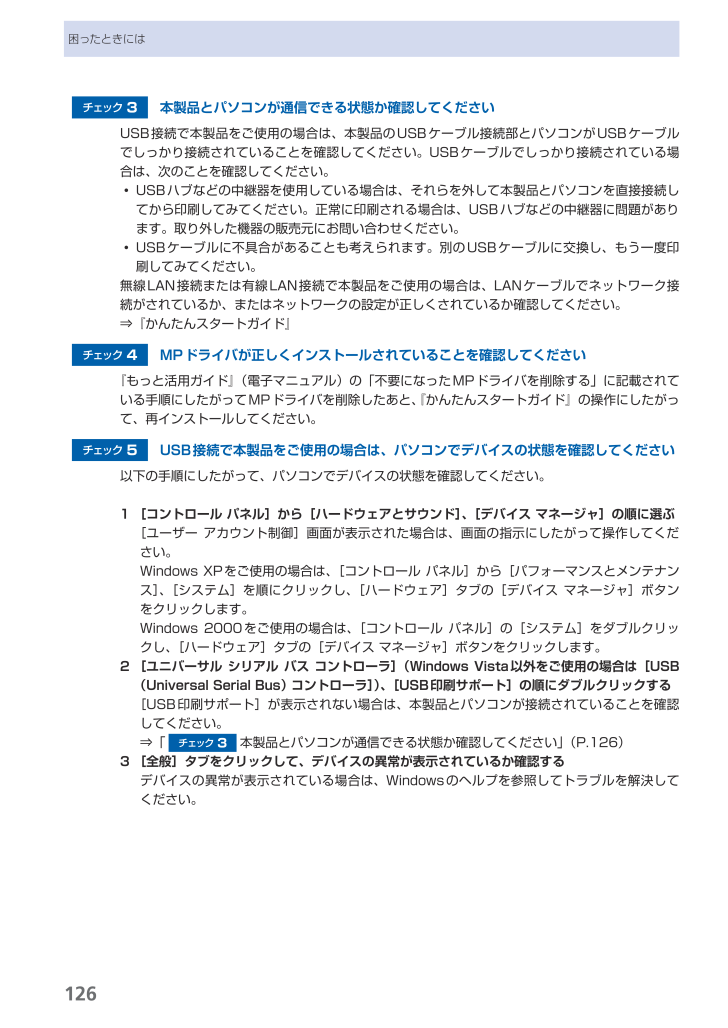
 27人が参考になったと評価しています。
27人が参考になったと評価しています。



