PIXUS MP640の取扱説明書・マニュアル [全66ページ 8.69MB]
mp640-gs-jp-v2.pdf
http://cweb.canon.jp/.../mp640-gs-jp-v2.pdf - 8.69MB
- キャッシュ
37805view
66page / 8.69MB
セットアップしよう�はじめにLAN ケーブル ルーターなど アクセスポイント または 無線 LAN 対応ルーターUSB ケーブルパソコンとの接続に必要な機器 ■本製品に付属の USB ケーブル(A-B タイプ)が必要です。USB で接続 ネットワークで接続有線で接続市販のアクセスポイントまたは市販のルーター(IEEE802.11b/g 対応)が必要です。市販のネットワーク機器(ルーターなど)と市販の LANケーブルが必要です。無線で接続セットアップしよう
参考になったと評価
 32人が参考になったと評価しています。
32人が参考になったと評価しています。
その他の取扱説明書
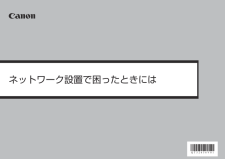
34018 view

102927 view

3348 view

4536 view








 32人が参考になったと評価しています。
32人が参考になったと評価しています。



