PIXUS MP640の取扱説明書・マニュアル [全66ページ 8.69MB]
mp640-gs-jp-v2.pdf
http://cweb.canon.jp/.../mp640-gs-jp-v2.pdf - 8.69MB
- キャッシュ
39298view
66page / 8.69MB
�67セットアップしようプリントヘッドを取り付けようプリントヘッドを図のように手前側に傾けてセットする プリントヘッド固定レバーを完全に下げるプリントヘッドを本製品に取り付ける場合には、プリントヘッドホルダーの周囲にぶつけることなく、注意してセット してください。安全上問題はありませんが、まれに、プリントヘッドの損傷によるとみられるプリントヘッド部分の 発熱・発煙事例も報告されています。・取り付けの際には、手元を十分に明るくして作業してください。 ・プリントヘッド固定レバーを下げるときは、レバーをしっかり持ってゆっくり下げてください。・一度取り付けたプリントヘッドは、不必要に取り外さ ないでください。・重 要 重 要
参考になったと評価
 32人が参考になったと評価しています。
32人が参考になったと評価しています。
その他の取扱説明書
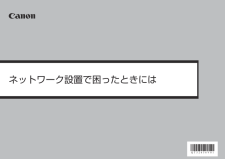
34542 view

107773 view

3368 view

4564 view








 32人が参考になったと評価しています。
32人が参考になったと評価しています。



