PIXUS MP640の取扱説明書・マニュアル [全184ページ 25.98MB]
mp640-bg-jp-v1-a.pdf
http://cweb.canon.jp/.../mp640-bg-jp-v1-a.pdf - 25.98MB
- キャッシュ
104770view
184page / 25.98MB
��5困ったときには困ったときには本製品を使用中にトラブルが発生したときは、ここでの対処方法を参照してください。ここでは発生しやすいトラブルを中心に説明しています。該当するトラブルが見つからないときには、『もっと活用ガイド』(電子マニュアル)をあわせて参照してください。⇒「『もっと活用ガイド』(電子マニュアル)について(P.89)」無線LANのセットアップ時のトラブルについては、『ネットワーク設置で困ったときには』を参照してください。エラーが発生したときは ………………………………………………… P.126電源が入らない …………………………………………………………… P.126液晶モニターにエラーメッセージが表示されている ………………… P.127液晶モニターの表示が消えている ……………………………………… P.131日本語以外の言語が表示されている …………………………………… P.131MPドライバーがインストールできない ……………………………… P.131印刷・スキャン速度が遅い/ Hi-Speed USBとして動作しない/ 「さらに高速で実行できるデバイス」などの警告文が画面に 表示される ………………………………………………………………… P.133コピー/印刷結果に満足できない ……………………………………… P.134印刷が始まらない ………………………………………………………… P.141コピー/印刷が途中で止まる …………………………………………… P.143動作はするがインクが出ない …………………………………………… P.143プリントヘッドホルダーが交換位置に移動しない …………………… P.144用紙がうまく送られない ………………………………………………… P.145プリンタードライバーで選んだ給紙箇所から用紙が うまく送られない ………………………………………………………… P.146用紙がつまった …………………………………………………………… P.147パソコンの画面にメッセージが表示されている ……………………… P.151Windowsをご使用の方へ ………………………………………………… P.158PictBridge対応機器にエラーメッセージが表示されている ………… P.158携帯電話からうまく印刷できない ……………………………………… P.158フォトナビシートからうまく印刷できない …………………………… P.159手書きナビシートからうまく印刷できない …………………………… P.160メモリーカードが取り出せない ………………………………………… P.163DVD/CDにうまく印刷できない ………………………………………… P.163◦◦◦◦◦◦◦◦◦◦◦◦◦◦◦◦◦◦◦◦◦◦◦
参考になったと評価
 291人が参考になったと評価しています。
291人が参考になったと評価しています。
その他の取扱説明書
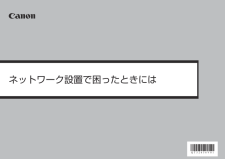
34267 view

38380 view

3357 view

4547 view








 291人が参考になったと評価しています。
291人が参考になったと評価しています。



