PIXUS MP640の取扱説明書・マニュアル [全184ページ 25.98MB]
mp640-bg-jp-v1-a.pdf
http://cweb.canon.jp/.../mp640-bg-jp-v1-a.pdf - 25.98MB
- キャッシュ
103415view
184page / 25.98MB
�70お問い合わせの前に本書または『 もっと活用ガイド 』(電子マニュアル)の「困ったときには」の章を読んでもトラブルの原因がはっきりしない、また解決しない場合には、次の要領でお問い合わせください。パソコンなどのシステムの問題は?本製品 の故障の場合は?特定のアプリケーション ソフト で起こる場合は?本製品が正常に動作し、MPドライバ ー のインストールも問題なければ、接続ケーブルやパソコンシステム(OS、メモリー、ハードディスク、インタ ーフェースなど)に原因があると考えられます。どのような対処をしても本製品が動かなかったり、深刻なエラーが発生して回復しない場合は、本製品の故障と判断されます。パーソナル機器修理受付センターに修理を依頼してください。デジタルカメラや携帯電話の操作については、各機器の説明書をご覧いただくか説明書に記載されている相談窓口へお問い合わせ下さい。その他のお困り事は?どこに問題があるか判断できない場合やその他のお困り事は、キヤノンお客様相談センターまでご相談ください。もしくは、キヤノンサポートホームページをご利用ください。特定のアプリケーションソフトで起きるトラブルは、MPドライバ ー を最新のバージョンにバージョンアップすると問題が解決する場合があります。また、アプリケーションソフト固有の問題が考えられます。パソコンを購入された販売店もしくは、パソコンメーカーにご相談ください。アプリケーションソフトメーカーの相談窓口にご相談ください。パーソナル機器修理受付センター050-555-99088【受付時間】<平日>9:00~18:00(日祝、年末年始を除く)キヤノンお客様相談センター050-555-90015【受付時間】 <平日>9:00~20:00 <土日祝>10:00~17:00(1/1~1/3を除く)キヤノンサポートホームページ canon.jp/supportMPドライバ ーのバージョンアップの方法は、別紙の 『サポートガイド』 をご覧ください。保証期間中の保証書は、記入漏れのないことをご確認のうえ、必ず商品に添付、または商品と一緒にお持ちください。保守サービスのために必要な補修用性能部品および消耗品(インク)の最低保有期間は、製品の製造打ち切り後5年間です。なお、弊社の判断により保守サービスとして同一機種または同程度の仕様製品への本体交換を実施させていただく場合があります。同程度の機種との交換の際には、ご使用の消耗品や付属品をご使用いただけない場合、またご使用可能なパソコンのOSが変更される場合もあります。お願い:●弊社修理受付窓口につきましては、別紙の『 サポートガイド 』をご覧ください。※本製品を修理にお出しいただく場合・プリントヘッドとインクタンクは、取り付けた状態で本 製品 の電源ボタンを押して電源をお切りください。プリントヘッドの乾燥を防ぐため自動的にキャップをして保護します。・本 製品 が輸送中の振動で損傷しないように、なるべくご購入いただいたときの梱包材をご利用ください。 重要 :梱包時/輸送時には本 製品 を傾けたり、立てたり、逆さにしたりせず、水平な状態にしてください。他の箱をご利用になるときは、丈夫な箱にクッションを入れて、本 製品 がガタつかないようにしっかりと梱包してください。
参考になったと評価
 291人が参考になったと評価しています。
291人が参考になったと評価しています。
その他の取扱説明書
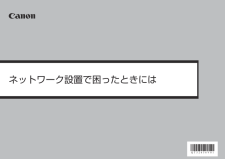
34126 view

37931 view

3351 view

4539 view








 291人が参考になったと評価しています。
291人が参考になったと評価しています。



