PIXUS MP640の取扱説明書・マニュアル [全184ページ 25.98MB]
mp640-bg-jp-v1-a.pdf
http://cweb.canon.jp/.../mp640-bg-jp-v1-a.pdf - 25.98MB
- キャッシュ
107773view
184page / 25.98MB
74写真を印刷する(Easy-PhotoPrint・EXを使う)4 用紙を選ぶ1 [プリンター]にご使用の製品名が表示されていることを確認する2 [給紙方法]で[自動選択]が選ばれていることを確認する参 考そのほかの給紙方法については、『もっと活用ガイド』(電子マニュアル)を参照してください。3 [用紙サイズ]と[用紙の種類]で、印刷したい用紙を選ぶここでは、[用紙サイズ]で[L判]、[用紙の種類]でセットした写真用紙の種類を選びます。参 考給紙方法で[自動選択]が設定されていると、A4サイズの普通紙を指定したときにはカセットから給紙され、それ以外の写真用紙などを指定したときには、 後トレイから給紙されます。用紙サイズと用紙の種類を間違えると、給紙箇所が違ったり、正しい印刷品質で印刷されない場合があります。4 [レイアウト/印刷]をクリックする5 レイアウトを選び、印刷する1 写真のレイアウトを選ぶここでは[フチなし1面]を選びます。選んだレイアウトでプレビューが表示され、印刷結果が確認できます。参 考写真の向きを変更したり、一部分だけを切り抜いて(トリミング)印刷したりすることができます。操作方法については、『もっと活用ガイド』(電子マニュアル)を参照してください。2 [印刷]をクリックする参 考印刷中に本製品のストップボタンを押すか、プリンター状態の確認画面の[印刷中止]ボタンをクリックすると、印刷を中止できます。印刷中止後は、白紙が排紙されることがあります。プリンター状態の確認画面は、タスクバー上の[Canon・(ご使用の製品名)・Printer]をクリックして表示します。Dock内にあるプリンターのアイコンをクリックすると、印刷状況を確認するダイアログが表示されます。印刷状況のリストで文書を選んで[削除]をクリックすると、その文書の印刷を中止できます。[保留]をクリックすると、その文書の印刷を一時停止できます。また、[プリンタを一時停止](または[ジョブを停止])をクリックすると、リストにあるすべての印刷を一時停止できます。印刷中止後は、白紙が排紙されることがあります。◦◦◦◦◦◦31 2431 241212
参考になったと評価
 291人が参考になったと評価しています。
291人が参考になったと評価しています。
その他の取扱説明書
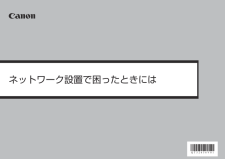
34542 view

39298 view

3368 view

4564 view








 291人が参考になったと評価しています。
291人が参考になったと評価しています。



