PIXUS MP640の取扱説明書・マニュアル [全184ページ 25.98MB]
mp640-bg-jp-v1-a.pdf
http://cweb.canon.jp/.../mp640-bg-jp-v1-a.pdf - 25.98MB
- キャッシュ
107278view
184page / 25.98MB
�0�用紙/原稿をセットする用紙をセットする洋形封筒セットのしかた:ふたを左側にし、折りたたんだ面を裏にして、縦置きでセットする郵便番号欄を下に向け、ふたを折りたたんだ面を裏にして、縦置きでセットする横書き 縦書き[よく使う設定]・:[封筒印刷][封筒サイズの設定]画面・:[洋形4号]、[洋形6号][印刷の向き]・:[横](横書きの場合)・ [縦](縦書きの場合)[用紙の種類]・:[封筒][用紙サイズ] ・:[洋形4号]、[洋形6号][方向]・:[横](横書きの場合)・ [縦](縦書きの場合)重 要封筒のサイズや印刷の向きを正しく選ばないと、上下逆さまに印刷されたり、90度回転して印刷されたりします。参 考Windowsをご使用の場合、印刷結果が上下逆さまになるときは、プリンタードライバーの設定画面を開き、[よく使う設定]で[封筒印刷]を選び、[追加する機能]で[180度回転]にチェックマークを付けてください。プリンタードライバーの設定については、以下を参照してください。Windowsの場合⇒「文書を印刷する(Windows)」(P.76)Macintoshの場合⇒「文書を印刷する(Macintosh)」(P.79)◦◦◦◦
参考になったと評価
 291人が参考になったと評価しています。
291人が参考になったと評価しています。
その他の取扱説明書
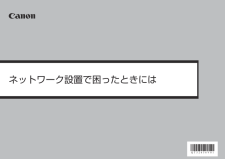
34487 view

39202 view

3367 view

4560 view








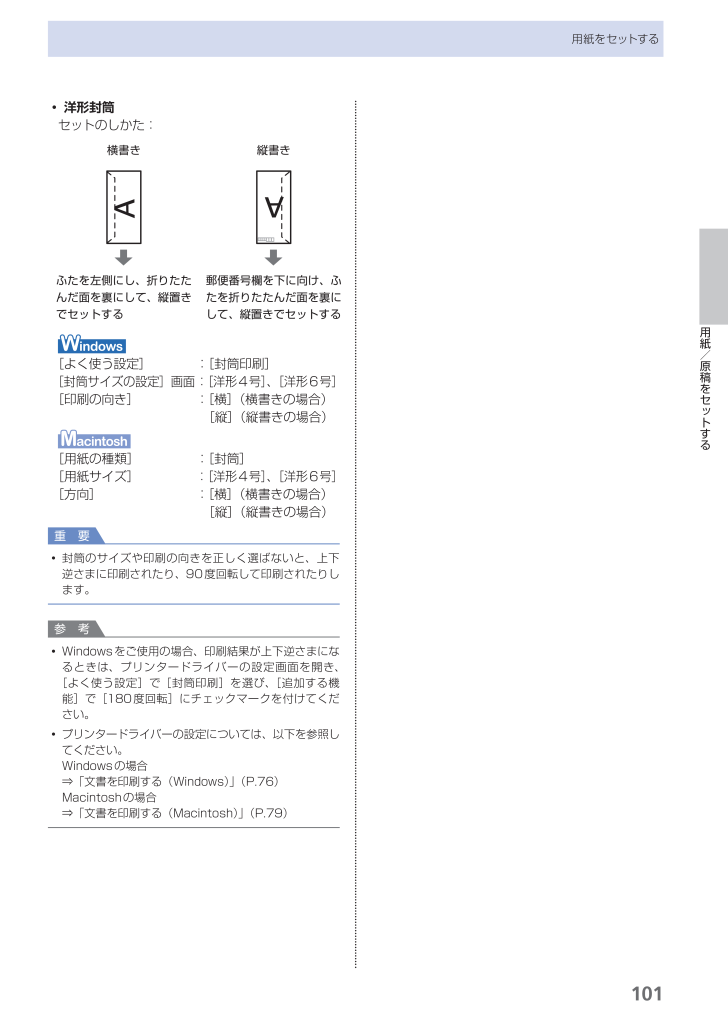
 291人が参考になったと評価しています。
291人が参考になったと評価しています。



