PIXUS MP640の取扱説明書・マニュアル [全184ページ 25.98MB]
mp640-bg-jp-v1-a.pdf
http://cweb.canon.jp/.../mp640-bg-jp-v1-a.pdf - 25.98MB
- キャッシュ
107387view
184page / 25.98MB
�7メモリーカードから印刷してみようメモリーカードから印刷してみようメモリーカードやUSBフラッシュメモリーに保存されている写真を、本製品の液晶モニターで確認しながら印刷できます。お好みの写真をいろいろなレイアウトで印刷したり、カレンダーやシール作りを楽しむことができます。印刷の設定をして写真の完成!写真を選び [メモリーカード]からスタート印刷すればメモリーカード/USBフラッシュメモリーをセットしてメモリーカード/USBフラッシュメモリーの写真を印刷する … P.18設定を変更する ………………………………………………………… P.22いろいろな機能を使ってみよう ………………………… P.24[メモリーカードメニュー]から選べる機能について …………… P.24ファンクションボタンを使用した機能について …………………… P.25メモリーカードをセットする …………………………… P.27メモリーカードをセットする前に …………………………………… P.27メモリーカードをセットする ………………………………………… P.28メモリーカードを取り出す …………………………………………… P.30USBフラッシュメモリーをセットする ………………… P.31USBフラッシュメモリーをセットする …………………………… P.31USBフラッシュメモリーを取り外す ……………………………… P.31
参考になったと評価
 291人が参考になったと評価しています。
291人が参考になったと評価しています。
その他の取扱説明書
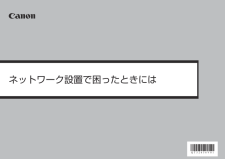
34499 view

39221 view

3367 view

4562 view








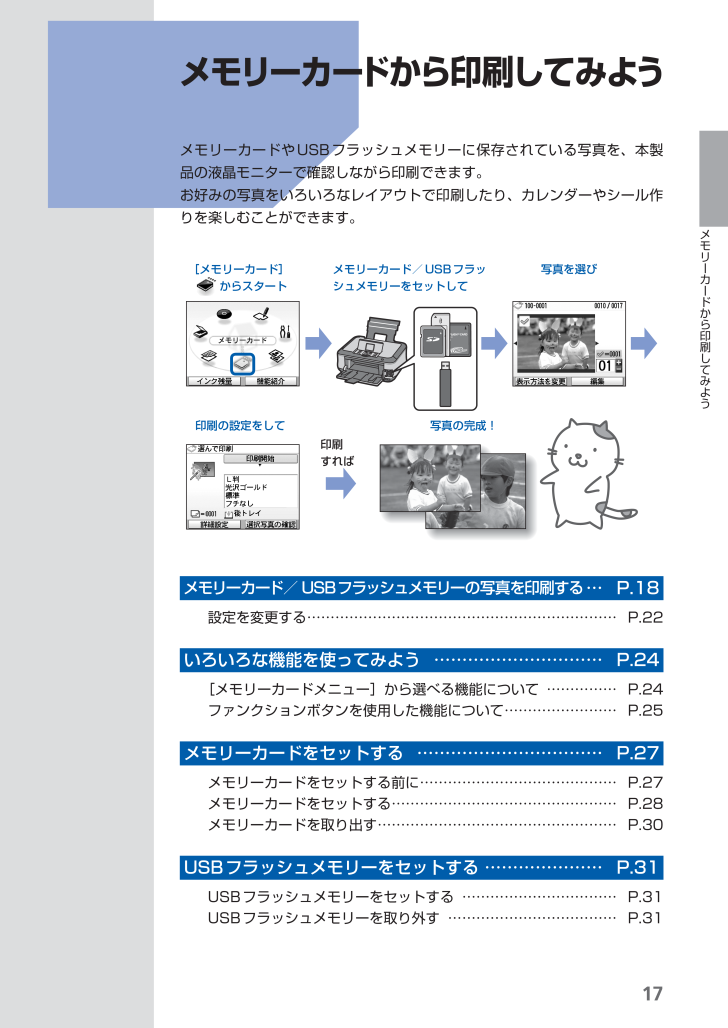
 291人が参考になったと評価しています。
291人が参考になったと評価しています。



