PIXUS MP800の取扱説明書・マニュアル [全128ページ 7.90MB]
mp800-ug1-ja-v2.pdf
http://cweb.canon.jp/.../mp800-ug1-ja-v2.pdf - 7.90MB
- キャッシュ
28991view
128page / 7.90MB
103困 たときには 困ったときには本機を使用中にトラブルが発生したときの対処方法について説明します。ここでは、液晶モニターに表示されるエラーメッセージやコピー・ダイレクト印刷しているときに発生しやすいトラブルを中心に説明します。該当するトラブルが見つからないときには、『操作ガイド(パソコン操作編)』または電子マニュアルを参照してください。◆液晶モニターにエラーメッセージが表示されている ➔ P.103◆液晶表示が見えない/見えにくい ➔ P.106◆フィルムのスキャンができない ➔ P.106きれいにスキャンできない、適切な色合いでスキャンできない(ディスプレイに表示された画像がきたない) ➔ P.107コマを正しく認識できない ➔ P.107◆印刷されない/印刷がかすれる/違う色になる/白いすじが入る ➔ P.107コピーしているとき ➔ P.108印刷が途中で止まる ➔ P.109◆用紙が汚れる/印刷面がこすれる/用紙がうまく送られない ➔ P.109用紙がカールする/インクがにじむ ➔ P.111◆用紙がつまった ➔ P.111◆フォトナビシートからうまく印刷できない ➔ P.114◆デジタルカメラからうまく印刷できない ➔ P.114◆ワイヤレス通信で印刷できない ➔ P.117◆DVD/CD にうまく印刷できない ➔ P.117◆液晶モニターにエラーメッセージが表示されている液晶モニターにエラー/確認メッセージが表示されたときには、以下の対処方法にしたがってください。対処方法 エラー/確認メッセージ\メモリーカードに写真がありません●セットしたメモリーカードに読み込める画像データが保存されていません。●画像ファイル名(フォルダ名)に、全角文字(漢字、カナ等)があると、認識できない場合があります。全角文字を半角英数字に変更してみてください。●パソコン上で編集/加工したデータは、必ずパソコンから印刷を行ってください。
参考になったと評価
 14人が参考になったと評価しています。
14人が参考になったと評価しています。
その他の取扱説明書

2974 view
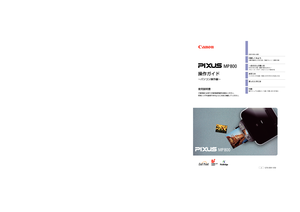
576 view

1941 view








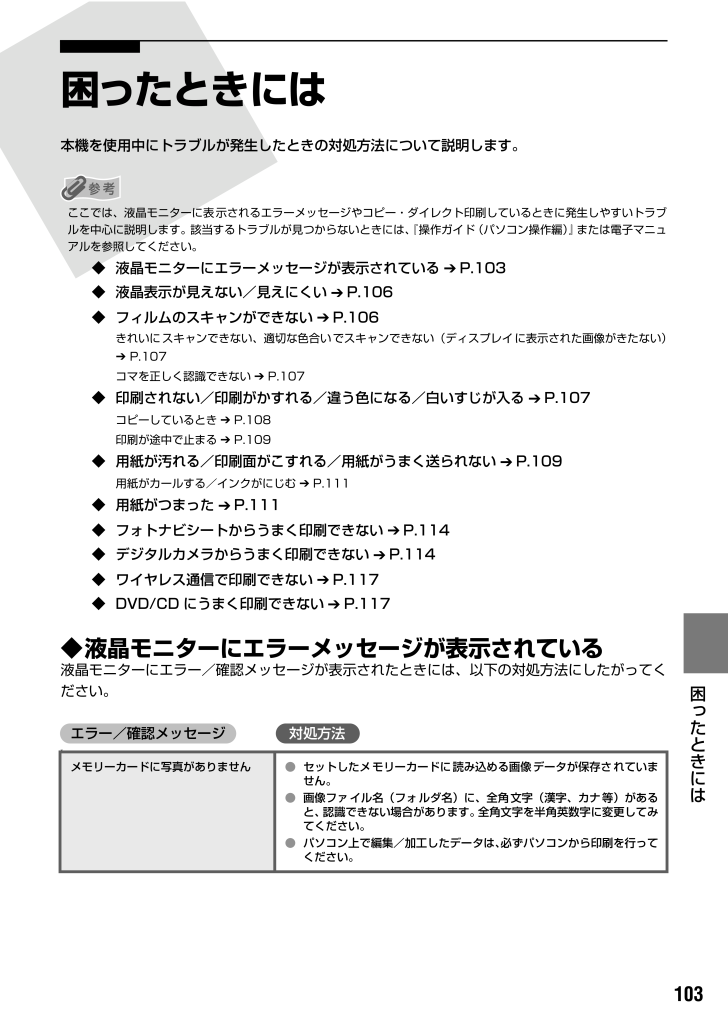
 14人が参考になったと評価しています。
14人が参考になったと評価しています。



