PIXUS MP800の取扱説明書・マニュアル [全128ページ 7.90MB]
mp800-ug1-ja-v2.pdf
http://cweb.canon.jp/.../mp800-ug1-ja-v2.pdf - 7.90MB
- キャッシュ
29045view
128page / 7.90MB
5印刷する前に 各部の名称とメニュー項目について各部名称と役割、メニューの表示方法と各メニュー項目について説明します。各部の名称について■外観(1) 原稿台カバー 原稿台ガラスに原稿をセットするときに開けます。(2) 用紙サポート セットした用紙を支えます。用紙をセットする前に、丸いくぼみに指をかけて止まるまで引き出してください。(3) 用紙ガイド 用紙をセットしたときに、つまんで動かし、用紙の左端に合わせます。(4) 給紙口カバー オートシートフィーダに用紙をセットするときに開けます。(5) オートシートフィーダ さまざまな用紙を簡単にセットできます。一度に複数枚の用紙がセットでき、自動的に一枚ずつ給紙されます。(6) カバーガイド 用紙をセットしたときに、用紙の右側を合わせます。(7) カードスロットカバー メモリーカードをセットするときに開けます。 ➔ P.36(8) 赤外線ポート 赤外線通信で携帯電話から送られてきた写真データを受信します。 ➔ P.76(9) カメラ接続部 本機に対応のデジタルカメラやデジタルビデオカメラ、カメラ付き携帯電話などから直接印刷するときに使います。 ➔ P.67また、オプションのBluetooth ユニットBU-20 を取り付けると、Bluetooth通信を利用してワイヤレスで印刷できます。(10)排紙トレイ コピーや印刷を行う前に排紙トレイオープンボタンを押して開けます。排紙トレイが閉じていても、コピーや印刷が開始されたときは自動的に開きます。使用しないときは閉じておいてください。(1) (2)(10) (9) (8) (7)(4)(5)(6)(3)
参考になったと評価
 14人が参考になったと評価しています。
14人が参考になったと評価しています。
その他の取扱説明書

2977 view
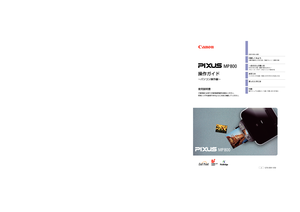
579 view

1945 view








 14人が参考になったと評価しています。
14人が参考になったと評価しています。



