PIXUS MP800の取扱説明書・マニュアル [全128ページ 7.90MB]
mp800-ug1-ja-v2.pdf
http://cweb.canon.jp/.../mp800-ug1-ja-v2.pdf - 7.90MB
- キャッシュ
29042view
128page / 7.90MB
69デジタルカメラから直接印刷してみよう 3本機と PictBridge対応機器を接続するPictBridge対応機器から印刷する場合、ご使用の機器の機種により、接続する前に PictBridge対応機器で印刷するモードに切り替える必要があります。また接続後、手動で電源を入れたり、再生モードにする必要があります。PictBridge対応機器に付属の使用説明書を参照のうえ、接続前に必要な操作を行ってください。PictBridge 対応機器の電源が切れていることを確認します。PictBridge 対応機器から印刷できる状態にします。本機の接続が確認されると、PictBridge 対応機器の液晶モニターに以下のマークが表示されます。:PictBridge 対応機器です。 ➔ P.70:キヤノンBubble Jet Direct 対応のカメラです。 ➔ P.74マークが表示されない場合は、「デジタルカメラからうまく印刷できない」(P.114)を参照してください。各社推奨の USB ケーブルで、PictBridge対応機器と本機を接続します。自動的に電源が入らない機種もあります。電源が入らない場合は手動で電源を入れてください。 2
参考になったと評価
 14人が参考になったと評価しています。
14人が参考になったと評価しています。
その他の取扱説明書

2976 view
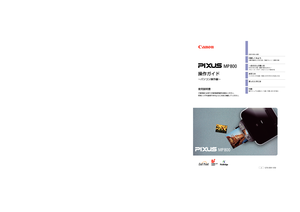
578 view

1944 view








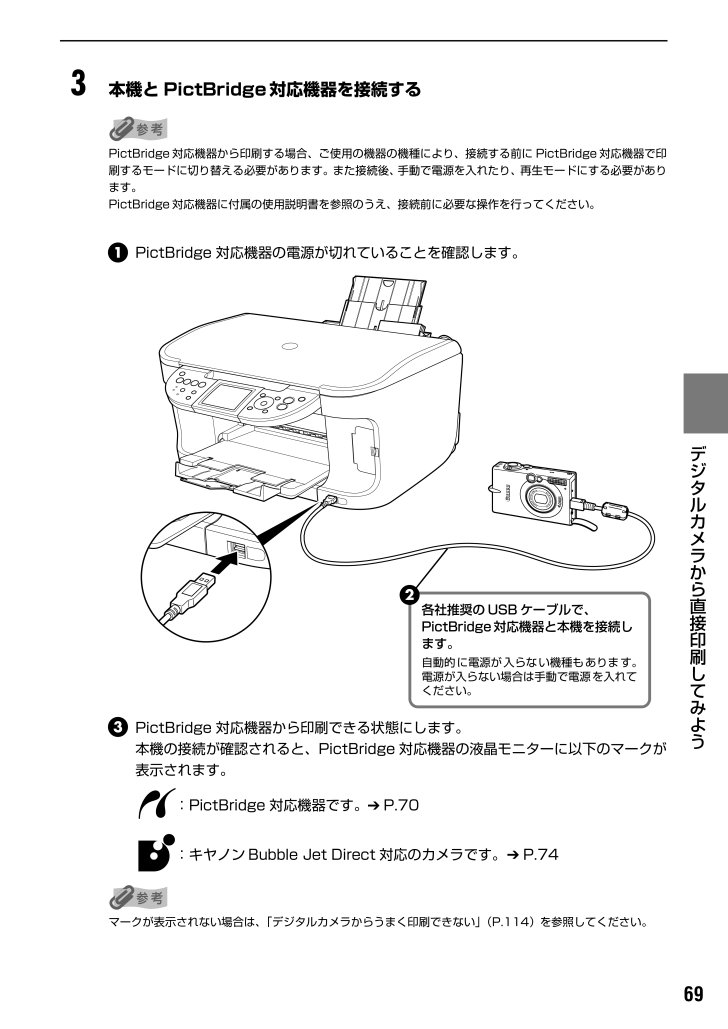
 14人が参考になったと評価しています。
14人が参考になったと評価しています。



