PIXUS MP800の取扱説明書・マニュアル [全128ページ 7.90MB]
mp800-ug1-ja-v2.pdf
http://cweb.canon.jp/.../mp800-ug1-ja-v2.pdf - 7.90MB
- キャッシュ
29178view
128page / 7.90MB
96お手入れ ■プリントヘッドをクリーニングするノズルチェックパターンを印刷して、パターンに欠けや白いすじがある場合は、プリントヘッドのクリーニングを行ってください。ノズルのつまりを解消し、プリントヘッドを良好な状態にします。プリントヘッドをクリーニングすると、余分なインク(廃インク)が廃インク吸収体に吸収されます。インクを消耗しますので、クリーニングは必要な場合のみ行ってください。CD-R トレイガイドが開いている場合は、CD-R トレイガイドを閉じてください。[電源]を押して電源を入れます。 ➔ P.11メンテナンス画面を表示させます。 ➔ P.94[▲]か[▼]で〈クリーニング〉を選び、[OK]を押します。確認画面が表示されます。[▲]か[▼]で〈はい〉を選び、[OK]を押します。クリーニングが開始されます。クリーニングが終了するまで、他の操作を行わないでください。終了まで約 50 秒かかります。プリントヘッドの状態を確認します。クリーニングが終了すると、ノズルチェックの確認画面が表示されます。ノズルチェックパターンを印刷して、プリントへッドの状態を確認してください。 ➔ P.94クリーニングとノズルチェックの操作を 2 回まで繰り返して行っても、改善されないときには、強力クリーニングを行ってください。 ➔ P.97
参考になったと評価
 14人が参考になったと評価しています。
14人が参考になったと評価しています。
その他の取扱説明書

2980 view
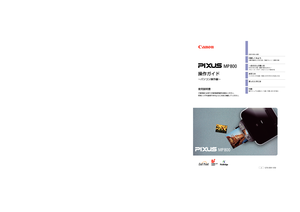
580 view

1949 view








 14人が参考になったと評価しています。
14人が参考になったと評価しています。



