PIXUS MP800の取扱説明書・マニュアル [全2ページ 1.13MB]
mp800esiij.pdf
http://cweb.canon.jp/.../mp800esiij.pdf - 1.13MB
- キャッシュ
2934view
2page / 1.13MB
・ ウィルス検知プログラムやシステムに常駐するプログラムがある場合は、あらかじめ終了しておいてください。・ Windows 2000 にインストールする場合は、 Administrators のグループとしてログオンする必要があります。・ Windows XP にインストールする場合は、 [コンピュータの管理者]の権限を持つユーザ名でログオンする必要があります。・ インストール処理中はユーザーの切り替えを行わないでください。・ 古いバージョンの MultiPASS Suite がインストールされているときは、アンインストール(削除)してからソフトウェアをインストールしてください。 アンインストール(削除)の手順については、古いバージョンの MultiPASS Suite のマニュアルをご覧ください。セットアップ CD-ROM を CD-ROM ドライブに入れる プログラムが自動的に起動します。起動しない場合は 、 タスクバーの[スタート]メニューから[マイ コンピュータ]を選び 、 アイコン をダブルクリックします。[インストール]をクリックするパソコンの電源を入れて、Windows を起動する USB ケーブルは の「プリンタの接続画面が表示されたら、本機とパソコンを USB ケーブルで接続し、本機の電源を入れる」まで接続しないでください。本機をパソコン と接続してお使いになるためには、 ソフトウェアをパソコンにインストール (コピー) する必要があります。なお、ここでは Windows XP Service Pack 2 セキュリティ強化機能搭載の画面で説明しています。Windows 98/Me/2000 の場合も同様の手順です。[おまかせインストール]をクリックするインストールされる電子マニュアルとソフトウェアについて説明します。もし次のような画面が表示されたらUSBケーブルが接続されています。以下の操作を行ってください。 1. USB ケーブルを抜く 2. [キャンセル]をクリックする 3. 以下の手順の3から操作するキヤノン MP800 をお買いあげいただき、ありがとうございます。このかんたんスタートガイドは、キヤノン MP800 のソ フトウェアのインストールについて説明しています。『かんたんスタートガイド(本体設置編) 』のすべての作業が終わってから、お読みください。かんたんスタートガイド(ソフトウェアインストール編)QT5-0032-V01これでソフトウェアのインストールは完了しました。 詳しい操作方法については、 『操作ガイド(パソコン操作編) 』または『印刷設定ガイド』 (電子マニュアル)を参照してください。Windows、および Internet Explorer は、Microsoft Corporation の米国およびその他の地 域における登録商標です。1本機の[電源]を押して電源を切る コピーボタンの点滅が終わり、操作パネルのランプがすべて消灯していることを確認してください。2345使用許諾契約書の内容をよく読んで[はい]をクリックする インストールが開始されます。画面の指示に従ってインストールを進めてください。6プリンタの接続画面が表示されたら、本機とパソコンを USB ケーブルで接続し、本機の電源を入れる本機の電源を入れると、コピーボタンが緑色に点滅します。パソコンが本機を認識すると、画面にメッセージが表示されます。3 分間経っても次の手順に進めないときは、 『操作ガイド(パソコン操作編) 』の「困ったときには」を参照してください。77インストールがうまくできたかどうか、次の方法で確認できます。インストールがうまくできていないときは、ソフトウェアを再インストールしてください。詳しくは、 『操作ガイド(パソコン操作編) 』の「困ったときには」を参照してください。プリンタドライバ タスクバーの[スタート]メニューから、 [コントロール パネル]→[プリンタとその他のハードウェア]→[プリンタと FAX] (Windows XP 以外のときは、 [スタート]ボタンから[設定]→[プリンタ] )をクリックします。開いた画面に、本機のプリンタのアイコンがあれば、インストールされています。スキャナドライバ タスクバーの[スタート]メニューから、 [コントロール パネル]→[プリンタとその他のハードウェア] (Windows XP 以外のときは、 [スタート]ボタンから[設定]→[コントロール パネル] )をクリックします。開いた画面で[スキャナとカメラ]をクリック(Windows XP 以外のときはダブルクリック)します。本機のスキャナのアイコンがあれば、インストールされています。Windows XP の画面Windows 98/Me/2000 の画面例:Windows XP の画面 例:Windows 2000 の画面[終了]をクリックする※インストールが途中で失敗したとき 手順 からやり直して、ソフト ウェアを再インストールしてくだ さい。4もし、再起動を促す画面が表示されたら、パソコンを再起動してください。8インストールする項目の上にマウスを合わせると、MP ドライバやアプリケーション・ソフトウェアの説明が表示されます。会員登録や本製品の情報が登録できる案内画面が表示されます。画面の内容をお読みください。会員登録をしていただくと、さまざまなオンラインサービスをご利用いただけます。ソフトウェアをインストールしよう2インストールされるソフトウェアを知ろう1ソフトウェアをインストールしよう2インストールの確認をしよう3CANON iMAGE GATEWAY 会員登録(入会金・年会費無料)M エムピーP ドライバプリンタとして文書を印刷したり、スキャナとして画像を読み込んだりするために必要なソフトウェアです。電子マニュアル(取扱説明書)ドライバの操作を説明したり、アプリケーションの簡単な使いかたを紹介しています。Microsoft Internet Explo rer® 5.0 以降がインストールされた環境でご覧ください。M エムピーP Nナビゲーターavigator スキャナで読み込んだ画像を、直接アプリケーションソフトウェアに取り込んだり、メール添付やハードディスクへの保存などが簡単にできるソフトウェアです。PフォトhotoRレコードecordデジタルカメラで撮った写真を集めて、手軽に自分だけのアルバムが作れます。Eイージーasy-WウェブebPプリントrint難しい設定をすることなく、ウェブページを用紙幅に完全に収めて印刷できます。ウィンドウにツールバーとして表示されるので、誰でも簡単に使えます。Microsoft Internet Explorer 5.5 以降が必要です。Eイージーasy-PフォトhotoPプリントrintデジタルカメラで撮った写真と用紙を選ぶだけで、 簡単にフチなし全面印刷ができます。 印刷する前に、 赤目の補正を行ったり美肌効果を加えることもできます。らくちん CシーディーD ダイレクトプリント fフォーor Cキヤノンanon画像ファイルと文字を組み合わせて、簡単に DVD/CD ダイレクトプリントができます。AアークrcSソフトoft PフォトhotoSスタジオtudioスキャナやデジタルカメラから取り込んだ画像を処理します。画像を合成したり、ファイルの種類を変換したり、アルバムに登録したりすることができます。読 よみとりかくめい取革命 L ライトiteスキャナで読み込んだ文書や画像データを、テキストデータや Microsoft Word 形式などのデータに変換します。Pプレスト!resto! PページマネージャーageManagerスキャナで読み込んだ文書や写真を共有したり、すぐに探せるように整理することができます。PhotoRecord は、 [おまかせインストール]ではインストールされません。必要な場合は、 [選んでインストール]でインストールしてください。クリックソフトウェアのインストールには[おまかせインストール]と[選んでインストール]の 2 種類があります。[おまかせインストール]を選ぶと、MP ドライバ、電子マニュアル(取扱説明書) 、アプリケーション・ソフトウェアが一度にインストールされます。インストールする項目を選択したい場合は、 [選んでインストール]を選んでください。クリッククリッククリック123123
参考になったと評価
 5人が参考になったと評価しています。
5人が参考になったと評価しています。
その他の取扱説明書

27183 view
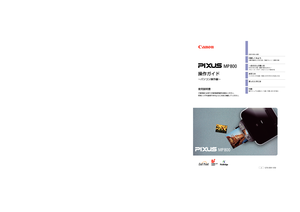
569 view

1896 view



