PIXUS MP810の取扱説明書・マニュアル [全120ページ 13.34MB]
mp810-qsg1-ja-v1.pdf
http://cweb.canon.jp/.../mp810-qsg1-ja-v1.pdf - 13.34MB
- キャッシュ
36865view
120page / 13.34MB
ワイヤレス通信対応機器から印刷する 113ワイヤレス通信で印刷してみよう赤外線通信で印刷する携帯電話の写真を赤外線通信で印刷できます。赤外線通信で印刷を行う場合は、ご使用の携帯電話に付属の取扱説明書もあわせて参照してください。1 印刷の準備をするa本機の電源を入れます。⇒ P.15b 用紙をセットします。⇒ P.18c 給紙箇所を確認します。⇒ P.242 印刷する用紙やレイアウトを設定する⇒ P.1113 赤外線通信を開始するa携帯電話の赤外線ポートを、本機の赤外線ポートと 20 cm 以内の距離で正面に向き合うように置きます。b 印刷したい写真を選び、携帯電話の赤外線ファイル転送機能で、データを本機に送信します。データの送信が終了すると、印刷が開始されます。本機の赤外線ポートの有効角度は、上、左右ともに中心軸に対して約 10 度です。ただし、通信相手となる携帯電話によっては、本機との通信可能な距離が異なります。携帯電話に付属の取扱説明書で確認してください。20 cm 以内(物などで遮断しないでください)携帯電話の赤外線ポート有効範囲(上、左右とも)約 10 度本機の赤外線ポート
参考になったと評価
 20人が参考になったと評価しています。
20人が参考になったと評価しています。
その他の取扱説明書

4665 view
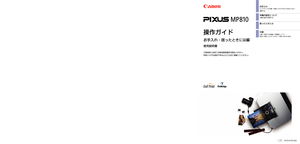
1539 view

853 view








 20人が参考になったと評価しています。
20人が参考になったと評価しています。



