PIXUS MP810の取扱説明書・マニュアル [全120ページ 13.34MB]
mp810-qsg1-ja-v1.pdf
http://cweb.canon.jp/.../mp810-qsg1-ja-v1.pdf - 13.34MB
- キャッシュ
36801view
120page / 13.34MB
目次1取扱説明書について.................................................2本機をお使いになる前に各部の名称と役割 ....................................................9前面............................................................. ..........................9背面および底面................................................................10内部............................................................. .......................11操作パネルの名称と役割.................................................12操作パネルの基本操作について.............................. 13イージースクロール ホイール........................................13ホームボタン....................................................................13そのほかのボタン............................................................14本機の電源を入れる/切る..................................... 15電源を入れる....................................................................15電源を切る........................................................................16コピーやスキャンする原稿をセットする ................. 17こんな原稿が使えます.....................................................17原稿をセットしよう ........................................................17用紙をセットする ................................................. 18用紙について....................................................................18印刷に適した用紙を選ぶ.................................................21用紙のセット位置について-オートシートフィーダとカセット .............................22給紙箇所を変更する ........................................................24用紙のセット方法について.............................................24封筒のセット方法について.............................................31用紙と印刷の設定について..................................... 34各モードの設定項目 ........................................................34パソコンから印刷してみようパソコンから印刷する........................................... 38プリンタドライバの機能と開きかた........................ 42プリンタドライバの便利な機能.....................................42プリンタドライバの設定画面を表示する......................43スキャンしてみよう画像を読み込む .................................................... 45画像の読み込みについて.................................................45読み込む方法について.....................................................45DVD/CD に印刷してみようDVD/CD に印刷する........................................... 49用意するもの....................................................................49DVD/CD に印刷するときの注意について...... .............50CD-R トレイの取り付け・取り外し.............. ................51DVD/CD のレーベル面に印刷する........................ 56らくちん CD ダイレクトプリント for Canon を使って印刷する............................................................................56DVD/CD のレーベル面をコピーする........... ................56メモリーカードから印刷する.........................................57写真から印刷する............................................................58フィルムから印刷する.....................................................59コピーをとろうコピーをとる........................................................ 6 2プレビュー画面を表示する.............................................63拡大・縮小してコピーする.............................................64便利なコピー機能を使う........................................ 65いろいろなコピー ............................................................65メモリーカードから印刷してみようメモリーカードをセットする ................................. 68使用できるメモリーカードについて..............................68メモリーカードをカードスロットにセットする..........69メモリーカードを取り出す.............................................71メモリーカードの写真を印刷する........................... 72便利な印刷機能を使う........................................... 74いろいろなメモリーカード印刷.....................................74便利な表示機能を使う........................................... 77表示方法を変更する.........................................................77印刷する範囲を指定する-トリミング..........................77印刷する写真を日付で絞り込む-日付指定..................78便利なシートを使って印刷する.............................. 80フォトナビシートを使って印刷する..............................80写真と手書きの文字を合成して印刷する-手書きナビシート印刷.................................................83写真と手書きの文字を合成して DVD/CD に印刷する- DVD/CD 手書きナビシート印刷........... ...................88カードスロットをパソコンのドライブに設定する..... 92写真やフィルムから印刷してみよう写真やフィルムからの印刷の流れ........................... 93写真を読み込もう................................................. 94フィルムを読み込もう........................................... 96読み込んだ写真を印刷する ..................................100便利な印刷機能を使う.........................................102いろいろな写真印刷......................................................102便利な表示機能を使う.........................................103表示方法を変更する......................................................103印刷する範囲を指定する-トリミング.......................103デジタルカメラと直接つないで印刷してみようPictBridge 対応機器から印刷する.....................104PictBridge 対応機器を接続する. ...............................104PictBridge 対応機器から印刷する......... ...................106ワイヤレス通信で印刷してみようワイヤレス通信対応機器から印刷する...................111印刷する用紙やレイアウトを設定する.......................111赤外線通信で印刷する..................................................113Bluetooth 通信で印刷する..... ....................................114
参考になったと評価
 20人が参考になったと評価しています。
20人が参考になったと評価しています。
その他の取扱説明書

4656 view
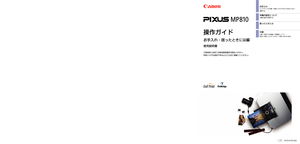
1537 view

851 view








 20人が参考になったと評価しています。
20人が参考になったと評価しています。



