PIXUS MP950の取扱説明書・マニュアル [全133ページ 10.74MB]
mp950-ug1-ja-v2.pdf
http://cweb.canon.jp/.../mp950-ug1-ja-v2.pdf - 10.74MB
- キャッシュ
48028view
133page / 10.74MB
112困 たときには 自動ヘッド位置調整に失敗しました●A4サイズ以外の用紙がセットされています。本機の[OK]を押してエラーを解除し、A4 サイズの用紙を 1 枚オートシートフィーダにセットしてください。カセットからはプリントヘッドの位置調整はできません。必ずオートシートフィーダへ用紙をセットしてください。●ノズルが目づまりしています。本機の[OK]を押してエラーを解除し、ノズルチェックパターンを印刷してプリントヘッドの状態を確認してください。●本機の排紙口内に強い光が当たっています。本機の[OK]を押してエラーを解除し、排紙口内に光が当たらないように調整してください。上記の対策をとった後、再度ヘッド位置調整を行ってもエラーが解決されないときには、本機の[OK]を押してエラーを解除した後、手動でヘッド位置調整を行ってください。 ➔ 「プリントヘッド位置を手動で調整するには」(P.113)下記のインクの残量を正しく検知できません一度空になったインクタンクが取り付けられています。インクタンクを交換してください。このまま印刷を続けると、プリントヘッドに損傷を与えるおそれがあります。インクを補充したことが原因の故障については、キヤノンは責任を負いかねます。インクが補充されたインクタンクを使用して印刷を続行する場合は、本機の[ストップ / リセット]を 5 秒以上押してください。インクが補充されたインクタンクを使用したことを履歴に残します。*この操作を行ったあと、インク残量検知機能は解除されます。下記のインクタンクが認識できません●本機がサポートできないインクタンクが取り付けられています(インクタンクのランプが点滅しています)。正しいインクタンクを取り付けてください。 ➔ P.92●インクタンクにエラーが発生しました(インクタンクのランプが消灯しています)。インクタンクを交換してください。 ➔ P.92****プリンタトラブルが発生しましたサービスが必要なエラーが起こっている可能性があります。本機の電源を切ってから、電源プラグをコンセントから抜いてください。しばらくしてから、再度本機の電源を入れ直してみてください。それでも回復しない場合は、お買い求めの販売店または修理受付窓口にお問い合わせください。スキャナが正常に動作できません 本機の電源を切ってから、電源プラグをコンセントから抜いてください。しばらくしてから、再度本機の電源を入れ直してみてください。それでも回復しない場合は、お買い求めの販売店または修理受付窓口にお問い合わせください。スキャナロックスイッチを解除し、電源を入れ直してくださいスキャナロックスイッチが解除されていません。スキャナロックスイッチを解除側( )にスライドし、[電源]を押して電源を切ってください。そのあと、再度電源を入れ直してください。それでも復帰しない場合は、お買い求めの販売店または修理受付窓口にお問い合わせください。
参考になったと評価
 37人が参考になったと評価しています。
37人が参考になったと評価しています。
その他の取扱説明書

4334 view

935 view
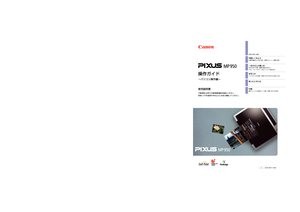
1270 view








 37人が参考になったと評価しています。
37人が参考になったと評価しています。



