PIXUS MP950の取扱説明書・マニュアル [全133ページ 10.74MB]
mp950-ug1-ja-v2.pdf
http://cweb.canon.jp/.../mp950-ug1-ja-v2.pdf - 10.74MB
- キャッシュ
47841view
133page / 10.74MB
122困 たときには 対処方法 カメラ側エラー表示プリンターは使用中です/プリンターは準備中ですパソコンなどから印刷しています。印刷が終了するまでお待ちください。または、準備動作を行っている場合は、終了するまでお待ちください。用紙(ペーパー)がありません/用紙(ペーパー)エラー●本機に用紙をセットするか、[給紙切替]で用紙がセットされている給紙箇所(オートシートフィーダまたはカセット)を指定して、カメラのエラー画面で[続行]* を選んでください。●本機側でカメラが対応していない用紙サイズが設定されています。カメラで対応できる用紙サイズに設定してください。●排紙トレイが閉じている場合は、開けてください。印刷を再開します。CD-R トレイガイドが開いている場合は閉じてから、カメラのエラー画面で[中止]を選び、印刷を中止してください。用紙(ペーパー)が詰まりました カメラのエラー画面で[中止]を選び、印刷を中止してください。用紙を取り除き、用紙をセットし直してから本機の[OK]を押し、再度印刷を行ってください。プリンターカバーが開いています 本機のスキャナユニット(プリンタカバー)を閉じてください。プリントヘッド未装着 プリントヘッドが装着されていないか、プリントヘッドの不良です。『かんたんスタートガイド(本体設置編)』の説明にしたがってプリントヘッドを取り付けてください。プリントヘッドが取り付けられている場合は、プリントヘッドを取り外し、取り付け直してください。それでもエラーが解決されない場合は、プリントヘッドが故障している可能性があります。お買い求めの販売店または修理受付窓口にお問い合わせください。廃インクタンク(廃インク吸収体)が満杯です廃インク吸収体が満杯になりそうです。本機は、クリーニング操作などにより、余分なインク(廃インク)が廃インク吸収体に吸収されます。この状態になった場合、カメラのエラー画面で[続行]* を選ぶと、印刷を再開します。しばらくの間は印刷できますが、満杯になると、廃インク吸収体を交換するまで印刷できなくなります。お早めにお買い求めの販売店または修理受付窓口に本機の点検をご依頼ください(部品の交換が必要です)。インクが残りわずかです インクタンクランプ(赤色)がゆっくり点滅(約 3 秒間隔)している場合は、インク残量が少なくなっています。新しいインクタンクをご用意ください。カメラのエラー画面で[続行]* を選ぶと、印刷を再開します。
参考になったと評価
 37人が参考になったと評価しています。
37人が参考になったと評価しています。
その他の取扱説明書

4321 view

933 view
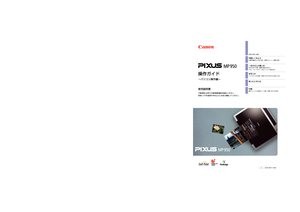
1265 view








 37人が参考になったと評価しています。
37人が参考になったと評価しています。



