PIXUS MP950の取扱説明書・マニュアル [全133ページ 10.74MB]
mp950-ug1-ja-v2.pdf
http://cweb.canon.jp/.../mp950-ug1-ja-v2.pdf - 10.74MB
- キャッシュ
48028view
133page / 10.74MB
67DVD/CDに印刷してみよう︵DVD/CD印刷︶ DVD/CD に印刷するときの注意について●CD-R トレイは、本機に同梱のものをお使いください(表面にC と書かれています) 。●インクジェット方式に対応していないDVD/CD に印刷しないでください。インクが乾かずDVD/CD 自体やセットする機器に支障をきたす場合があります。●DVD/CD の記録面には印刷しないでください。記録したデータが読めなくなることがあります。●DVD/CD はできるだけ端を持ち、ラベル面(印刷面) 、記録面に触らないでください。●CD-R トレイにゴミなどがある場合は、DVD/CD をセットする前に取りのぞいてください。そのままセットすると、DVD/CD の記録面が傷つくことがあります。●DVD/CD への印刷は、データの書き込み後に行ってください。書き込みの前に印刷すると、指紋などの汚れやキズなどによって、書き込みのときにエラーが発生することがあります。●印刷後はドライヤーの熱や直射日光を避け、自然乾燥させてください。また、インクが乾くまで印刷面に触らないでください。●本機の動作中にCD-R トレイを取り付けないでください。●DVD/CD の印刷中にCD-R トレイを取り外さないでください。破損の原因になります。●CD-R トレイに付いている反射板を汚したり、傷つけたりしないでください。DVD/CD がセットされていることを認識できなかったり、印字位置がずれてしまう場合があります。CD-R トレイが汚れた場合には、反射板が傷つかないように柔らかい布などでふいてください。●DVD/CD に印刷した後は、必ず CD-R トレイガイドを閉じてください。CD-R トレイの取り付け 1CD-Rトレイガイドを開く本機の電源が入っていることを確認します。 1CD-R トレイガイドを開きます。 3排紙トレイオープンボタンを押して、排紙トレイを開きます。 2
参考になったと評価
 37人が参考になったと評価しています。
37人が参考になったと評価しています。
その他の取扱説明書

4334 view

935 view
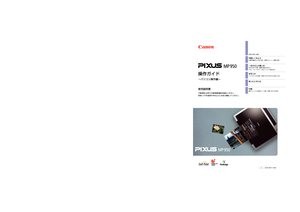
1270 view








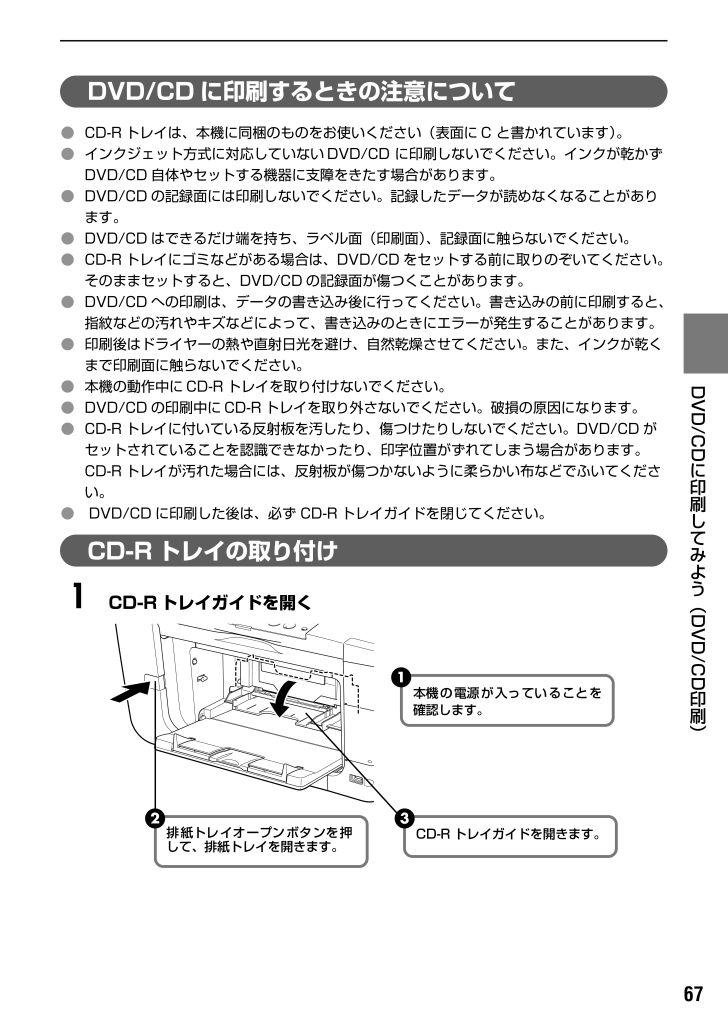
 37人が参考になったと評価しています。
37人が参考になったと評価しています。



