PIXUS MP950の取扱説明書・マニュアル [全133ページ 10.74MB]
mp950-ug1-ja-v2.pdf
http://cweb.canon.jp/.../mp950-ug1-ja-v2.pdf - 10.74MB
- キャッシュ
48025view
133page / 10.74MB
94お手入れ 交換の操作インクタンクのインクがなくなったときは、次の手順でインクタンクを交換します。インクの取り扱いについて●最適な印刷品質を保つため、キヤノン製の指定インクタンクのご使用をお勧めします。また、インクのみの詰め替えはお勧めできません。●インクタンクの交換はすみやかに行い、インクタンクを取り外した状態で放置しないでください。●交換用インクタンクは新品のものを装着してください。インクを消耗しているものを装着すると、ノズルがつまる原因になります。また、インク交換時期を正しくお知らせできません。●最適な印刷品質を保つため、インクタンクは梱包箱に記載されている「推奨取り付け期限」までに本機に取り付けてください。また、開封後 6ヶ月以内に使い切るようにしてください(本機に取り付けた年月日を、 控えておくことをお勧めします)。●黒のみの文書やグレースケール印刷を指定した場合でも、各色のインクが使われる可能性があります。また、本機の性能を維持するために行うクリーニングや強力クリーニングでも、各色のインクが使われます。インクがなくなった場合は、すみやかに新しいインクタンクに交換してください。 1スキャナユニット(プリンタカバー)と排紙トレイを開く操作パネルおよび液晶モニターを持たないでください。スキャナユニット(プリンタカバー)を 10 分間以上開けたままにすると、プリントヘッドが右側へ移動します。その場合は、いったんスキャナユニット(プリンタカバー)を閉じ、開け直してください。1本機の電源が入っていることを確認します。 2スキャナユニット(プリンタカバー)を止まるまで持ち上げます。プリントヘッドが交換位置まで移動すると、自動的に排紙トレイが開きます。排紙トレイが自動で開かないときは、排紙トレイオープンボタンを押して排紙トレイを開きます。
参考になったと評価
 37人が参考になったと評価しています。
37人が参考になったと評価しています。
その他の取扱説明書

4333 view

935 view
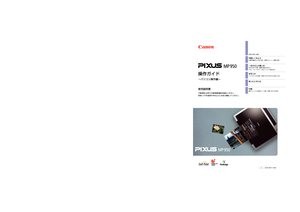
1270 view








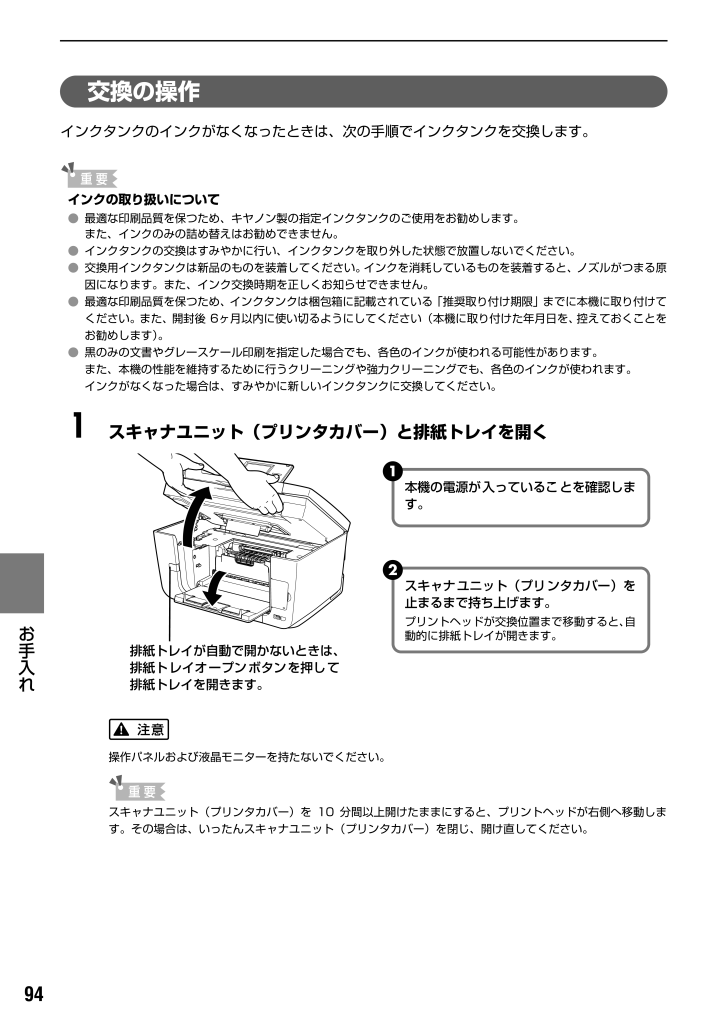
 37人が参考になったと評価しています。
37人が参考になったと評価しています。



