PIXUS MP970の取扱説明書・マニュアル [全136ページ 11.69MB]
mp970-qsg-hontai.pdf
http://cweb.canon.jp/.../mp970-qsg-hontai.pdf - 11.69MB
- キャッシュ
50127view
136page / 11.69MB
取扱説明書について 10電波障害自主規制についてこの装置は、情報処理装置等電波障害自主規制協議会(VCCI)の基準に基づくクラス B 情報技術装置です。この装置は、家庭環境で使用することを目的としていますが、この装置がラジオやテレビジョン受信機に近接して使用されると、受信障害を引き起こすことがあります。取扱説明書に従って正しい取り扱いをして下さい。国際エネルギースタープログラムについて当社は、国際エネルギースタープログラムの参加事業者として、本製品が国際エネルギースタープログラムの対象製品に関する基準を満たしていると判断します。Exif Print について本機は、「Exif Print」に対応しています。Exif Print は、デジタルカメラとプリンタの連携を強化した規格です。Exif Print 対応デジタルカメラと連携することで、撮影時のカメラ情報を活かし、それを最適化して、よりきれいなプリント出力結果を得ることができます。商標について Microsoft は、Microsoft Corporation の登録商標です。 Windows は、アメリカ合衆国およびその他の国で登録されている Microsoft Corporation の商標です。 Windows Vista は、Microsof t Corporation の商標です。 Macintosh および Mac は米国およびその他の国で登録された Apple Inc. の商標です。 Photo Rag は、Hahnem uhle FineArt GmbH の商標です。 メモリースティック、メモリースティック PRO、メモリースティック Duo、メモリースティック PRO Duo は、ソニー(株)の商標です。 xD-Picture カードは、富士フイルム(株)の商標です。 MultiMediaCard は MultiMediaCard Association の商標です。 SD カード、miniSD カード、および microSD カードは、SD Association の商標です。 DCF は、(社)電子情報技術産業協会の団体商標で、日本国内における登録商標です。 DCF ロゴマークは、 (社)電子情報技術産業協会の「Design rule for Camera File system」の規格を表す団体商標です。 IrDA は、Infrared Data Associat ion の商標であり、キヤノンはライセンスに基づいて使用しています。 Bluetooth は、米国 Bluetooth SIG, Inc. の商標であり、キヤノンはライセンスに基づいて使用しています。お客様へのお願い 本書の内容の一部または全部を無断で転載することは、禁止されています。 本書の内容に関しては、将来予告なく変更することがあります。 本書の内容については万全を期していますが、万一誤りや記載漏れなどにお気づきの点がございましたら、キヤノンお客様相談センターまでご連絡ください。連絡先は、別紙の『サポートガイド』に記載しています。 本機を運用した結果については、上記にかかわらず責任を負いかねますので、ご了承ください。(C) CANON INC. 2007 ALL RIGHTS RESERVED
参考になったと評価
 53人が参考になったと評価しています。
53人が参考になったと評価しています。
その他の取扱説明書
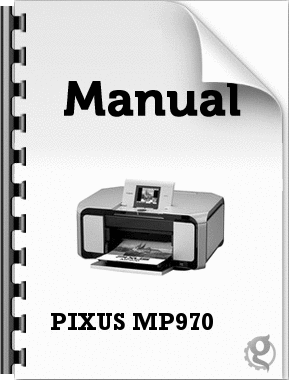
1437 view
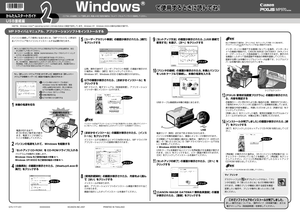
1542 view

387 view

788 view

1317 view
もっと見る








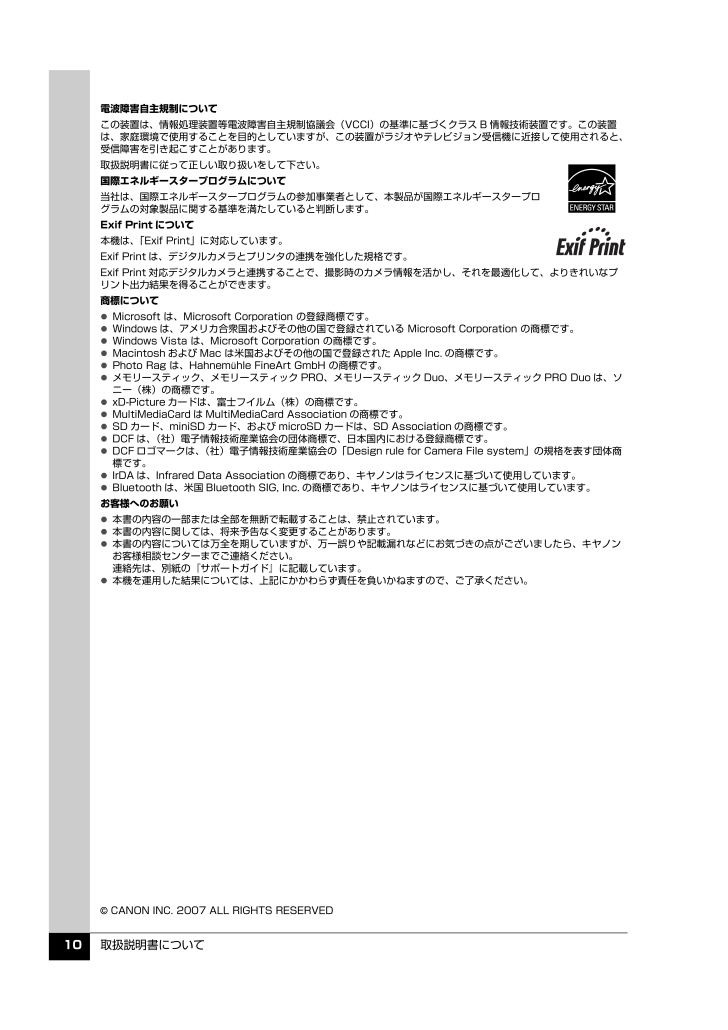
 53人が参考になったと評価しています。
53人が参考になったと評価しています。



