PIXUS MP970の取扱説明書・マニュアル [全136ページ 11.69MB]
mp970-qsg-hontai.pdf
http://cweb.canon.jp/.../mp970-qsg-hontai.pdf - 11.69MB
- キャッシュ
50127view
136page / 11.69MB
PictBridge 対応機器から印刷する 123デジタルカメラと直接つないで印刷してみよう̈本機側で DVD/CD 印刷設定を変更するここでは PictBridge 対応機器から DVD/CD(プリンタブルディスク)に印刷するための印刷設定について説明します。本機側で設定を変更するには、次の準備操作が必要です。 PictBridge 対応機器を本機に接続する PictBridge 対応機器側で印刷設定を[標準設定]にする PictBridge 設定画面の表示と設定の操作について1 本機の電源を入れる⇒ P.182 PictBridge 設定画面を表示するaホーム画面から[設定] を選び、OK ボタンを押します。b[各設定] を選び、OK ボタンを押します。c[PictBridge 設定]を選び、OK ボタンを押します。PictBridge 設定画面が表示されます。d[DVD/CD 印刷設定]を選び、OK ボタンを押します。3 設定を確認/変更するa印刷領域(DVD/CD の外径・内径)を指定する⇒ P.99bご使用の DVD/CD(プリンタブルディスク)の種類を指定する⇒ P.99
参考になったと評価
 53人が参考になったと評価しています。
53人が参考になったと評価しています。
その他の取扱説明書
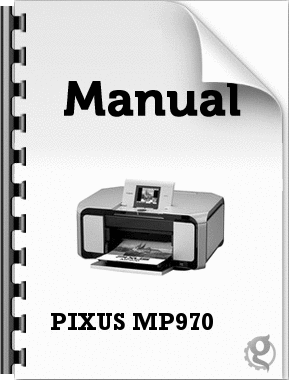
1437 view
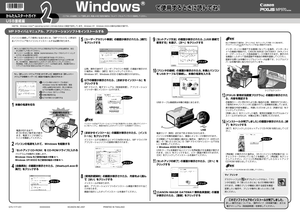
1542 view

387 view

788 view

1317 view
もっと見る








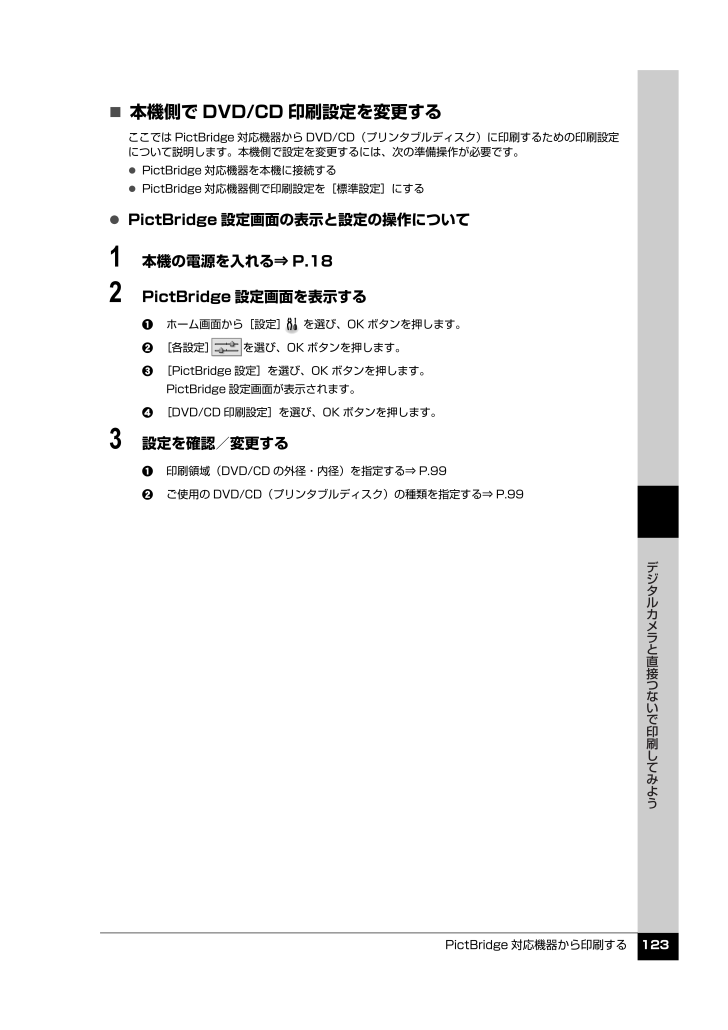
 53人が参考になったと評価しています。
53人が参考になったと評価しています。



