PIXUS MP970の取扱説明書・マニュアル [全136ページ 11.69MB]
mp970-qsg-hontai.pdf
http://cweb.canon.jp/.../mp970-qsg-hontai.pdf - 11.69MB
- キャッシュ
50127view
136page / 11.69MB
スキャンした写真を印刷する 87写真やフ ルムから印刷してみよう4 印刷を開始するa印刷設定を確認します。b選んだ写真の合計の印刷枚数を確認します。c詳細設定を変更します。⇒P.56dカラーで印刷する場合はカラースタートボタンを押し、白黒で印刷する場合はモノクロスタートボタンを押します。写真ごとに指定した部数で印刷されます。設定内容を変更するときは、各項目を選んで OK ボタンを押してください。⇒ P.56詳細設定では、顔明るく補正、色あせ補正、明るさ、コントラスト、色あい調整を設定できます(メモリーカードの詳細設定画面の gmijk を参照してください )。 ⇒P.56フィルムをスキャンして印刷した場合は、印刷が終わったら、FAU 保護シート裏にフィルムガイドを収納し、FAU 保護シートを必ず原稿台カバーに取り付けてください。また、フィルム以外の原稿(書類や写真など)をコピーまたはスキャンするときは、FAU 保護シートを必ず取り付けておいてください。 印刷を中止するときは、ストップ / リセットボタンを押します。 FAU ランプは、パワーセーブモードに入ると自動的に消灯します。手動で消灯したいときには、ホームボタンを押してコピー画面を表示したあと、OK ボタンを押してください。
参考になったと評価
 53人が参考になったと評価しています。
53人が参考になったと評価しています。
その他の取扱説明書
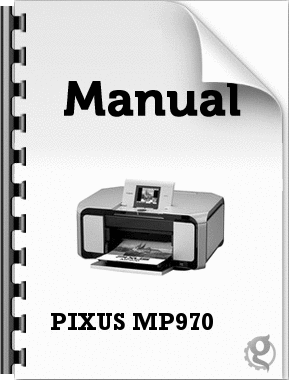
1437 view
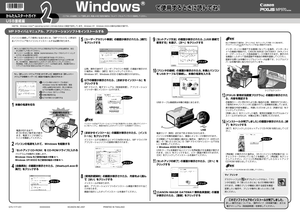
1542 view

387 view

788 view

1317 view
もっと見る








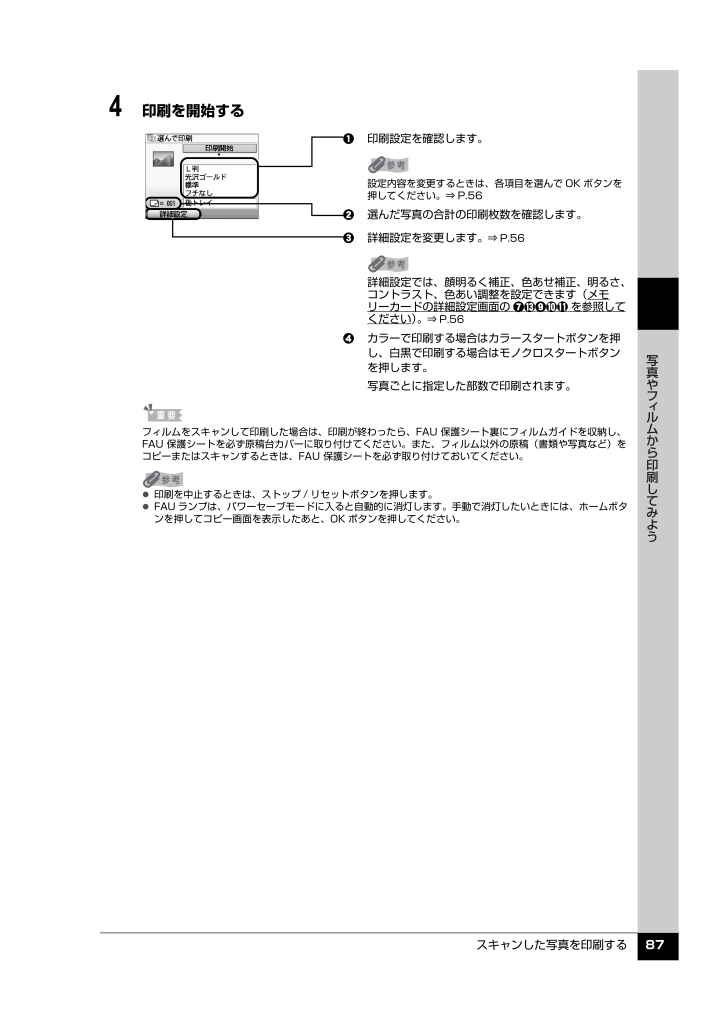
 53人が参考になったと評価しています。
53人が参考になったと評価しています。



