PIXUS MP970の取扱説明書・マニュアル [全136ページ 11.69MB]
mp970-qsg-hontai.pdf
http://cweb.canon.jp/.../mp970-qsg-hontai.pdf - 11.69MB
- キャッシュ
50201view
136page / 11.69MB
DVD/CD 印刷の準備をする 96D V D / C Dに印刷してみよう3 DVD/CD を取り外す取り出す際に印刷面に触れないでください。印刷面が十分に乾いてから、取り外してください。CD-R トレイ上に印刷された場合や、DVD/CD の外側および内側の透明部分に印刷された場合は、印刷面が乾いてから拭き取ってください。12 cmDVD/CD の場合:8 cmDVD/CD の場合:a CD-R トレイからディスクを取り外します。b CD-R トレイから 8 cmDVD/CDを取り外します。a 8 cmCD-R アダプタを取り外します。CD-R トレイの収納についてCD-R トレイを使用しないときは、カセット底面中央にある CD-R トレイ収納部に収納できます。CD-R トレイを使用しないときは、反ったりしないよう平らなところに保管してください。反ってしまうと使用できなくなることがあります。CD-R トレイは水平にまっすぐ挿入してください。
参考になったと評価
 53人が参考になったと評価しています。
53人が参考になったと評価しています。
その他の取扱説明書
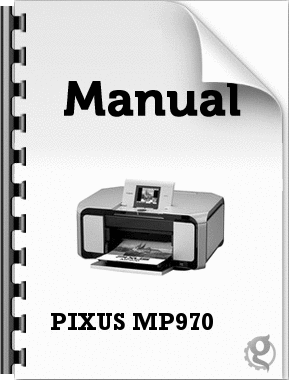
1438 view
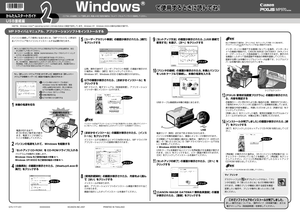
1543 view

388 view

788 view

1317 view
もっと見る








 53人が参考になったと評価しています。
53人が参考になったと評価しています。



