PIXUS MP970の取扱説明書・マニュアル [全136ページ 11.69MB]
mp970-qsg-hontai.pdf
http://cweb.canon.jp/.../mp970-qsg-hontai.pdf - 11.69MB
- キャッシュ
49982view
136page / 11.69MB
PictBridge 対応機器から印刷する 120デジタルカメラと直接つないで印刷してみよう レイアウトレイアウトに関するさまざまな設定ができます。 フチあり/フチなし⇒フチを付けて印刷するか設定できます。 1 枚の用紙に複数面を配置⇒専用のシール紙や A4 サイズの用紙に印刷するときに設定できます。シール紙の場合:[用紙サイズ](または[ペーパーサイズ])で[はがき]を選ぶと、2 面、4 面、9 面、16 面に割り付けて印刷できます。A4 サイズの用紙の場合: [用紙サイズ](または[ペーパーサイズ])で[A4]を選ぶと、4 面に割り付けて印刷できます。キヤノン製 PictBridge 対応機器をお使いの場合は、以下の機能も設定できます(機種によっては設定できない場合があります)。 撮影情報印刷⇒撮影時の写真情報(Exif 情報)を画像と一緒に印刷できます。次の 2 つのレイアウトから選べます。1 面配置*1:選択している画像の余白に写真情報を印刷します。20 面配置*2:DPOF*3で印刷指定した複数の画像を、写真情報と一緒に1枚の用紙に 20 面に割り付けて印刷します。 35mm フィルムサイズ(ベタ焼きサイズ)印刷*2⇒DPOF*3で印刷指定した複数の画像を、35mm フィルムのネガサイズ風に印刷できます。以上の印刷設定のほかに、DPOF*3の印刷指定メニューから一覧印刷(インデックス)を設定することもできます。 日付/画像番号(ファイル番号)印刷日付や画像番号(ファイル番号)を付けて印刷するか設定できます。 イメージオプティマイズ画像を補正して印刷することができます。[標準設定]を選ぶと、本機の自動写真補正を使用して、それぞれの写真に最適な補正を行うことができます。⇒「本機側で印刷設定を変更する」 (P.121)[入]を選ぶと、オートフォトモード機能で補正されて印刷されます。キヤノン製 PictBridge 対応機器をお使いの場合は、以下の補正機能も設定できます。[VIVID]:緑や青色をより鮮やかに印刷できます。[NR]:「ノイズリダクション」の略で、空などの青い部分や、暗い部分のノイズを軽減して印刷できます。[顔明るく]:逆光などで暗くなった人物の顔を明るく印刷できます。[赤目]:人物の目が赤く写った写真を補正して印刷できます。 トリミング印刷する範囲を指定できます。*1[用紙サイズ](または[ペーパーサイズ])で[A4]、[レター]または[KG]を選んだときのみ設定できます。*2[用紙サイズ](または[ペーパーサイズ])で[A4]または[レター]を選んだときのみ設定できます。*3 DPOF(Digital Print Order Format)は、印刷する画像や印刷枚数など、画像の印刷に関する指定情報を記録するための規格です。 PictBridge 対応機器側で、撮影するときに日付を写し込む機能が設定されているときには、 [切]に設定してください。[日付]、[画像番号](または[ファイル])、[両方]に設定すると、日付や画像番号(ファイル番号)と写し込まれた日付が重なって印刷されます。 用紙サイズやレイアウトによっては、[両方]に設定しても日付だけ印刷される場合があります。
参考になったと評価
 53人が参考になったと評価しています。
53人が参考になったと評価しています。
その他の取扱説明書
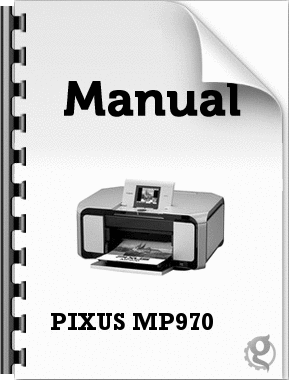
1435 view
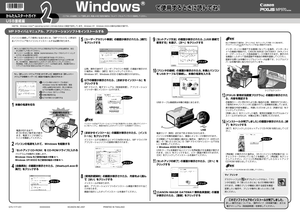
1540 view

387 view

784 view

1312 view
もっと見る








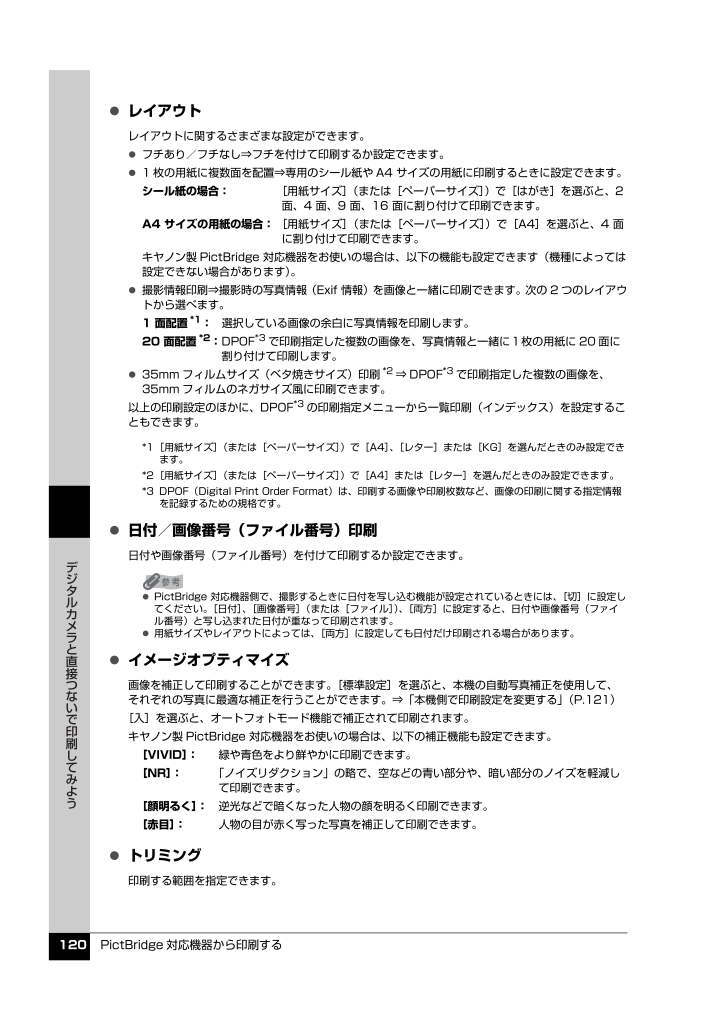
 53人が参考になったと評価しています。
53人が参考になったと評価しています。



