PIXUS MP970の取扱説明書・マニュアル [全136ページ 11.69MB]
mp970-qsg-hontai.pdf
http://cweb.canon.jp/.../mp970-qsg-hontai.pdf - 11.69MB
- キャッシュ
49978view
136page / 11.69MB
ワイヤレス通信対応機器から印刷する 126ワイヤレス通信で印刷してみようb印刷したい写真を選び、携帯電話の赤外線ファイル転送機能で、データを本機に送信します。データの送信が終了すると、印刷が開始されます。Bluetooth 通信で印刷するここではオプションの Bluetooth ユニット BU-20 を使って、携帯電話などの Bluetooth 対応機器から写真を印刷する操作手順について説明します。パソコンから印刷する方法については、『Bluetooth ガイド』(電子マニュアル)を参照してください。本機の赤外線ポートの有効角度は、上、左右ともに中心軸に対して約 10 度です。ただし、通信相手となる携帯電話によっては、本機との通信可能な距離が異なります。携帯電話に付属の取扱説明書で確認してください。 本機の赤外線ポートと携帯電話の赤外線ポートの間に物などを置いて遮断しないでください。送受信ができなくなります。 データを受信中は、本機と赤外線通信の接続を切らないように注意してください。もし切れてしまった場合は、もう一度携帯電話からデータを送信してください。 ご使用の機種により、赤外線による転送容量に制限があるため、高画質での印刷ができないことがあります。 印刷して画像が粗くなるときは、名刺サイズやカードサイズ、シール紙などの小さいサイズの用紙で印刷することをお勧めします。送信できるデータについて 携帯電話のセキュリティ設定のため、ダウンロードしたコンテンツや、メールに添付された URL からダウンロードした写真等は印刷できません。 動画は印刷できません。 画像の大きさによって送信を開始してから印刷が開始されるまで時間がかかることがあります。 ご使用の機種により、メモリーカードに保存したデータは印刷できないことがあります。 印刷される画像の品質と印刷される向き(縦または横)は、撮影した画像サイズによって自動的に設定されます。 携帯電話で撮影した画像のサイズによっては、フチなしで印刷すると左右と上下の画像が切れたり、フチありで印刷すると左右上下の余白の大きさが変わることがあります。 1.8 MB 以上の画像サイズは、送信できない場合があります。OPP(Object Push Profile)または BIP(B asic Imaging Profile)のプロファイルに対応して いる携帯電話から印刷できます。ご使用の携帯電話が対応しているプロファイルについては、ご使用の携帯電話に付属の取扱説明書を参照してください。20 cm 以内(物などで遮断しないでください)携帯電話の赤外線ポート有効範囲(上、左右とも)約 10 度本機の赤外線ポート
参考になったと評価
 53人が参考になったと評価しています。
53人が参考になったと評価しています。
その他の取扱説明書
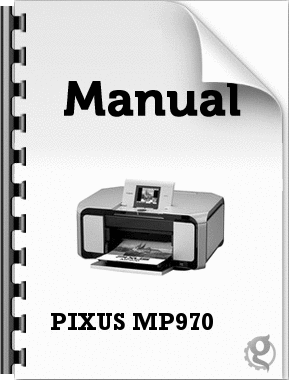
1435 view
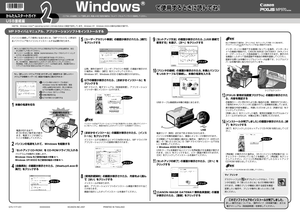
1539 view

387 view

783 view

1312 view
もっと見る








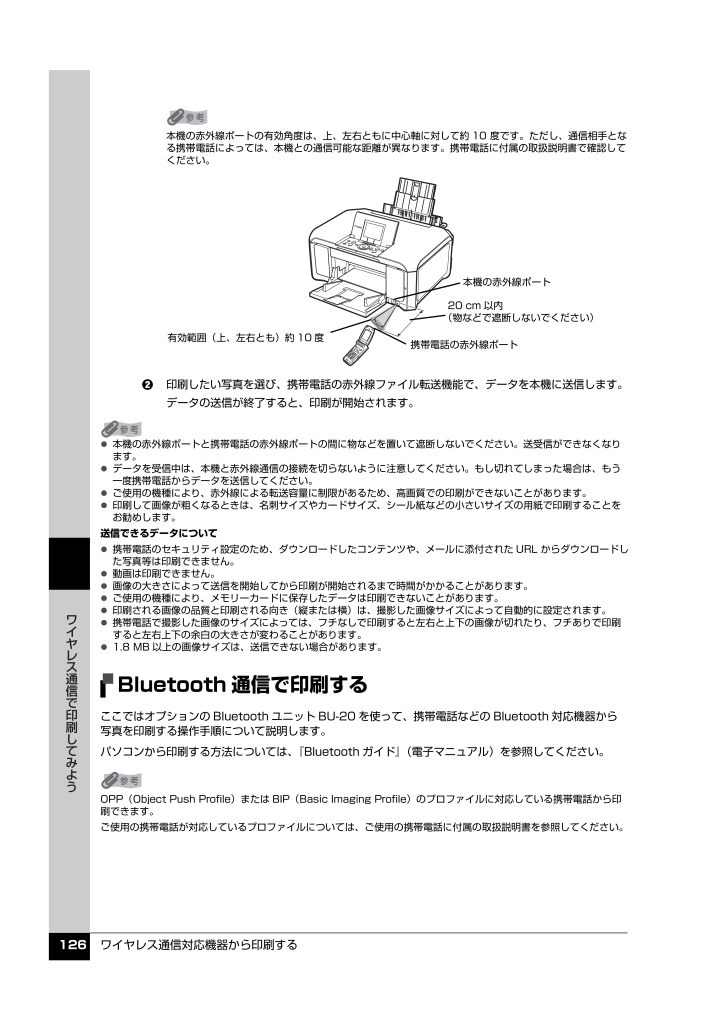
 53人が参考になったと評価しています。
53人が参考になったと評価しています。



