PIXUS MP980の取扱説明書・マニュアル [全71ページ 10.33MB]
mp980-start2.pdf
http://cweb.canon.jp/.../mp980-start2.pdf - 10.33MB
- キャッシュ
28001view
71page / 10.33MB
þÿ231F17参 考無線 LAN で接続本製品とパソコンをセットアップしよう(はじめて接続する場合)[Canon IJ Network Tool]画面が 表示されたら、[LAN で使用する]を選んで[OK]をクリックする重 要あらかじめ本製品の LAN 設定を [無線 LAN を有効]にしておく必要があります。詳しくは、「7 本製品の LAN設定」(P.14)を参照してください。・「プリンタを検出できませんでした。」と表示された場合は、別冊の『ネット ワーク設置で困ったときには』の「4.1 本製品が検出されない」を参照して 問題がないことを確認し、[更新]をクリックしてください。・[セットアップの準備]画面が 表示されたら、準備ができて いることを確認して、[OK]を クリックする[Canon IJ Network Tool]画面のポップアップメニューから[セットアップ]を選び、[プリンタ]から[MP980 series]を選んで[OK]をクリックする
参考になったと評価
 22人が参考になったと評価しています。
22人が参考になったと評価しています。
その他の取扱説明書

69638 view
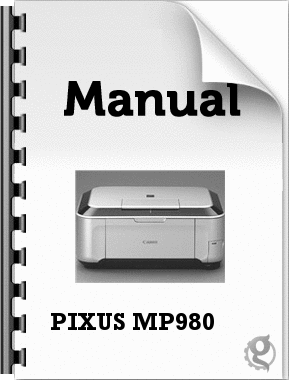
4359 view
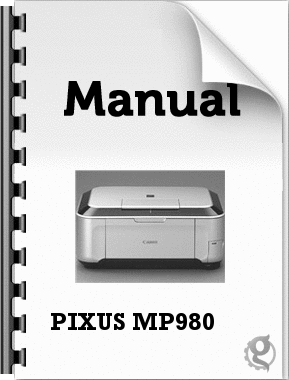
2013 view
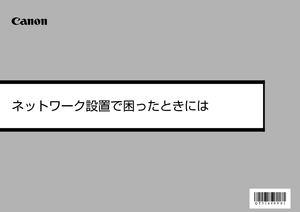
1283 view








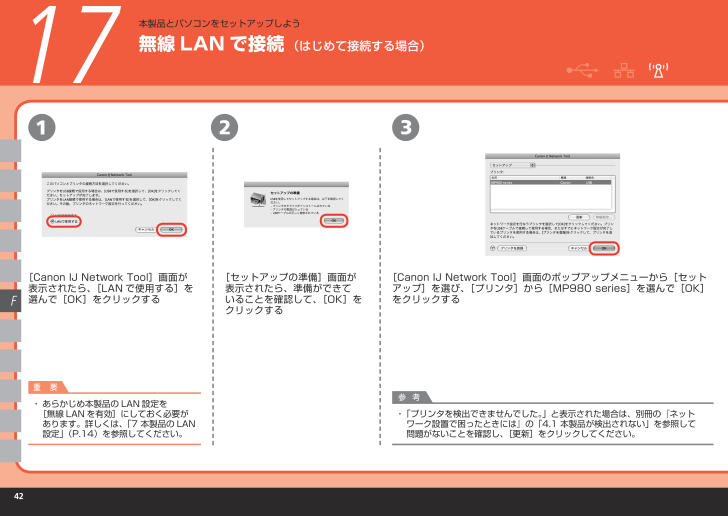
 22人が参考になったと評価しています。
22人が参考になったと評価しています。



