PIXUS MP980の取扱説明書・マニュアル [全71ページ 10.33MB]
mp980-start2.pdf
http://cweb.canon.jp/.../mp980-start2.pdf - 10.33MB
- キャッシュ
28024view
71page / 10.33MB
þÿ34KHFD19参 考ポップアップメニューから[Canon IJ ネットワーク]を選び、製品一覧に表示される[MP980 series]を選んで、[追加]をクリックする[MP980 series]のあとに続いている英数字は、本製品の MAC アドレスです。本製品が表示されない場合は、以下のことを確認してください。本製品の電源が入っていることセキュリティソフトウェアのファイアウォール機能がオフになっていること有線 LAN 接続の場合:本製品が LAN ケーブルでネットワーク機器に接続されていること無線 LAN 接続の場合:パソコンがアクセスポイントに接続されていることネットワーク上の本製品に「プリンタへのアクセス制限」が設定されていないこと・・-----プリンタリストに[MP980 series]が追加されている ことを確認するMac OS X v.10.4.x/v.10.3.9 Mac OS X v.10.4.x/v.10.3.9
参考になったと評価
 22人が参考になったと評価しています。
22人が参考になったと評価しています。
その他の取扱説明書

69687 view
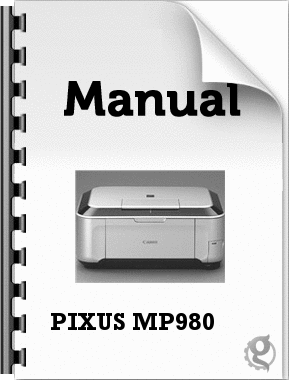
4360 view
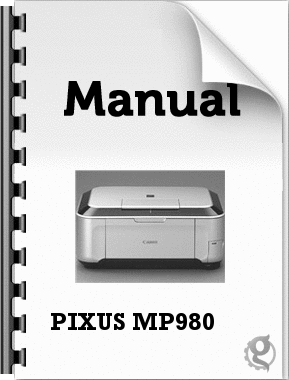
2014 view
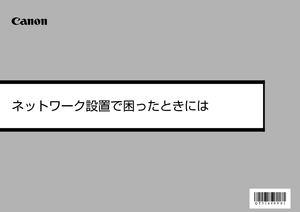
1283 view








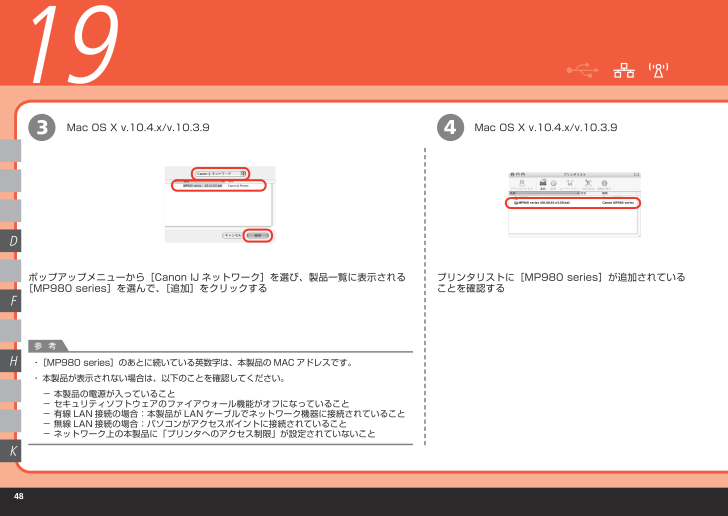
 22人が参考になったと評価しています。
22人が参考になったと評価しています。



