PIXUS MP980の取扱説明書・マニュアル [全71ページ 10.33MB]
mp980-start2.pdf
http://cweb.canon.jp/.../mp980-start2.pdf - 10.33MB
- キャッシュ
27977view
71page / 10.33MB
þÿ(A)(F)(E)(D)(C)(B)(A)21223参 考ここでは、カセット(A)と後トレイ(B)への用紙のセット方法を説明します。カセット(A) は普通紙(C) のみセット することができます。 写真用紙 / はがき(D) で印刷する場合は、 かならず後トレイ(B) にセットしてくだ さい。カセット(A)を手前に引き出すカセットにセットする用紙のセット方法用紙ガイド(E)(F)を端 まで動かす用紙をセットする印刷したい面を下にして用紙をセットしてください。・
参考になったと評価
 22人が参考になったと評価しています。
22人が参考になったと評価しています。
その他の取扱説明書

69498 view
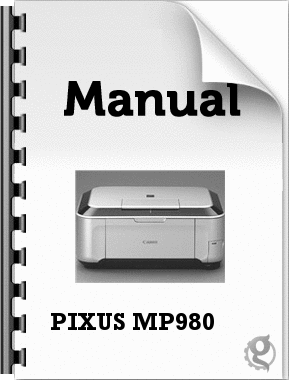
4356 view
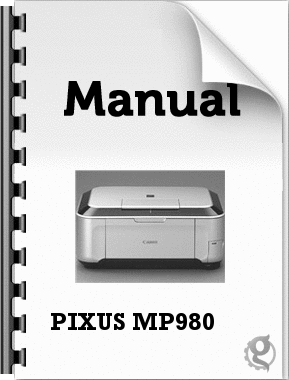
2011 view
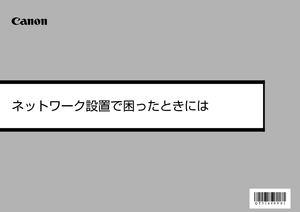
1281 view








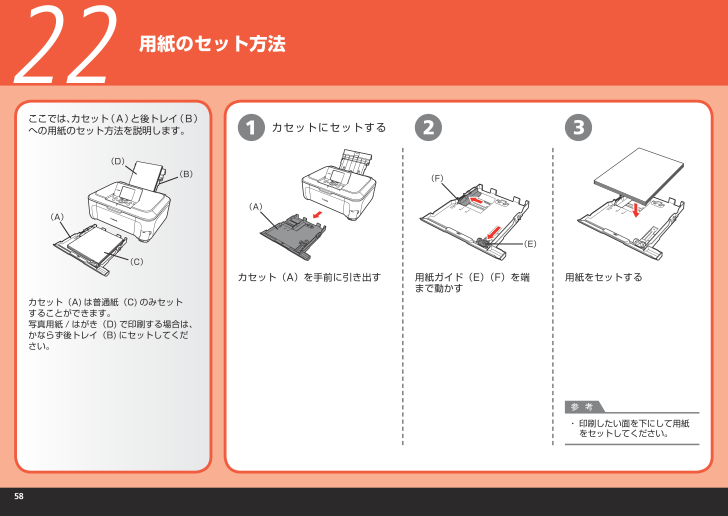
 22人が参考になったと評価しています。
22人が参考になったと評価しています。



