PIXUS MP980の取扱説明書・マニュアル [全184ページ 25.51MB]
mp980-sg.pdf
http://cweb.canon.jp/.../mp980-sg.pdf - 25.51MB
- キャッシュ
69692view
184page / 25.51MB
�49困ったときには困ったときには3 [全般]タブをクリックして、デバイスの異常が表示されているか確認するデバイスの異常が表示されている場合は、Windowsのヘルプを参照してトラブルを解決してください。「エラー番号:300」が表示されているチェック 1 電源ランプが消えている場合は、電源コードが接続されていることを確認し、電源ボタンを押してください電源ランプが青色に点滅している間は、本製品が準備動作中です。点滅から点灯に変わるまでお待ちください。チェック 2 本製品とパソコンが通信できる状態か確認してくださいUSB接続で本製品をご使用の場合は、本製品のUSBケーブル接続部とパソコンがUSBケーブルでしっかり接続されていることを確認してください。 USBケーブルでしっかり接続されている場合は、次のことを確認してください。USBハブなどの中継器を使用している場合は、それらを外して本製品とパソコンを直接接続してから印刷してみてください。正常に印刷される場合は、USBハブなどの中継器に問題があります。取り外した機器の販売元にお問い合わせください。USBケーブルに不具合があることも考えられます。別のUSBケーブルに交換し、もう一度印刷してみてください。無線LAN接続または有線LAN接続で本製品をご使用の場合は、LANケーブルでネットワーク接続がされているか、またはネットワークの設定が正しくされているか確認してください。⇒『かんたんスタートガイド』チェック 3 プリントダイアログの[プリンタ]で、ご使用の機種名が選ばれていることを確認してください⇒『もっと活用ガイド』(電子マニュアル)の「プリンタドライバの開きかた(Macintosh)」「メッセージ:1001」が表示されているチェック CD-Rトレイを正しくセットしてください本製品に付属のCD-Rトレイ(Gのマークがあるもの)を使用してください。CD-Rトレイを正しくセットし、本製品のOKボタンを押してください。正しいセット方法については 「DVD/CDをセットする/取り出す」(P.36)を参照してください。「エラー番号:1002」が表示されているチェック 1 DVD/CDをCD-Rトレイにセットしてください本製品に付属のCD-Rトレイ(Gのマークがあるもの)を使用してください。CD-RトレイにDVD/CDをセットし、本製品のOKボタンを押してください。正しいセット方法については「DVD/CDをセットする/取り出す」(P.36)を参照してください。◦◦
参考になったと評価
 137人が参考になったと評価しています。
137人が参考になったと評価しています。
その他の取扱説明書
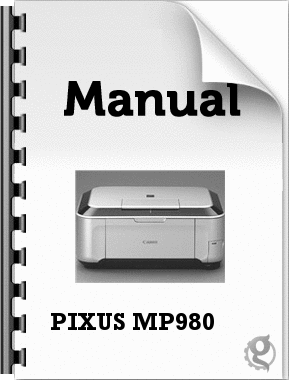
4360 view

28028 view
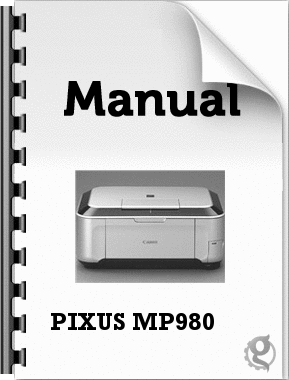
2015 view
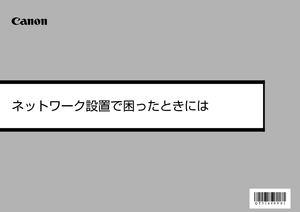
1283 view








 137人が参考になったと評価しています。
137人が参考になったと評価しています。



