PIXUS MP980の取扱説明書・マニュアル [全184ページ 25.51MB]
mp980-sg.pdf
http://cweb.canon.jp/.../mp980-sg.pdf - 25.51MB
- キャッシュ
69498view
184page / 25.51MB
�5�困ったときにはPictBridge対応機器にエラーメッセージが表示されているPictBridge対応機器から印刷するときのトラブルについては、『もっと活用ガイド』(電子マニュアル)を参照してください。参 考PictBridge対応機器に付属の取扱説明書もあわせて参照してください。そのほか、PictBridge対応機器側のトラブルについては、各機器の相談窓口へお問い合わせください。携帯電話からうまく印刷できない携帯電話から印刷するときのトラブルについては、『もっと活用ガイド』(電子マニュアル)を参照してください。フォトナビシートからうまく印刷できないチェック [フォトナビシートの読み取りに失敗しました]が表示されている場合は、次のことを確認して、OKボタンを押してください。その後、再度[シート読取&印刷]を実行してください原稿台ガラスにフォトナビシートを正しい向きや位置にセットしましたか。原稿台ガラスやフォトナビシートは汚れていませんか。フォトナビシートにチェックもれがありませんか。参 考塗りつぶしたマークが薄かったり、塗りつぶし範囲が小さいと、フォトナビシートを正しく読み込めない場合があります。手書きナビシートからうまく印刷できない手書きナビシートを印刷すると白紙が排紙されるチェック 1 メモリーカードの写真が本製品に対応した画像データかどうか確認してください⇒「メモリーカードをセットする」(P.23)チェック 2 メモリーカードに保存されている写真をパソコンで編集しませんでしたかパソコンで編集された写真は印刷できないことがあります。参 考撮影情報がパソコンなどで編集されている写真を液晶モニターに表示しようとすると、「?」が表示されます。◦◦◦◦◦◦
参考になったと評価
 137人が参考になったと評価しています。
137人が参考になったと評価しています。
その他の取扱説明書
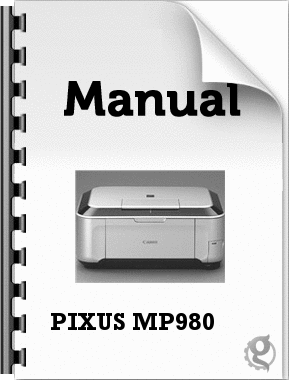
4356 view

27977 view
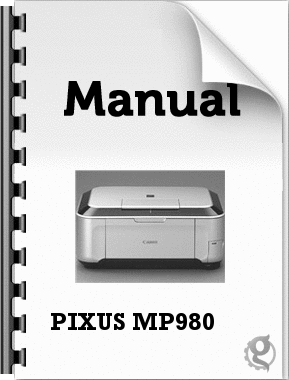
2011 view
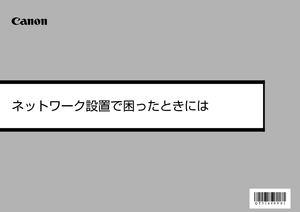
1281 view








 137人が参考になったと評価しています。
137人が参考になったと評価しています。



