PIXUS MP980の取扱説明書・マニュアル [全184ページ 25.51MB]
mp980-sg.pdf
http://cweb.canon.jp/.../mp980-sg.pdf - 25.51MB
- キャッシュ
69505view
184page / 25.51MB
�8メモリーカードの写真を印刷する4 印刷を開始する1 用紙のサイズや種類、印刷品質などを確認し、設定するここでは、用紙サイズに[L判]、用紙の種類にセットした写真用紙が設定されていることを確認してください。設定内容を変更するには、イージースクロールホイールか{}ボタンで変更したい項目を選び、OKボタンを押してください。⇒「設定項目を選ぶ」(P.13)、「設定項目について」(P.19)参 考用紙の種類に[普通紙]、用紙サイズに[A4]または[レターサイズ]を指定したときには、給紙位置に[カセット]が表示されます。それ以外の用紙を指定すると[後トレイ]が表示されます。設定した用紙が、給紙位置に正しくセットされていることを確認してください。2 印刷に必要な用紙の枚数を確認する3 右のファンクションボタン (B) を押して[選択写真の確認]を選び、選んだ写真とそれぞれの印刷部数を確認して、OKボタンを押す4 カラースタートボタンを押す写真の印刷が開始されます。参 考左のファンクションボタン (A) を押して[詳細設定]を選ぶと、写真の補正を自動または手動で行うことができます。⇒「いろいろな機能を使ってみよう」(P.20)印刷を中止するときは、ストップボタンを押します。モノクロスタートボタンを押しても、印刷は開始されません。印刷終了後に戻るボタンを押すと、[メモリーカード]メニューが表示され、メモリーカードのいろいろな機能を選ぶことができます。また、ホームボタンを押すか、メモリーカードを取り出すと、ホーム画面が表示されます。メモリーカードを取り出すときは、「メモリーカードを取り出す」(P.26)を参照してください。◦◦◦◦◦2A13B2A13B
参考になったと評価
 137人が参考になったと評価しています。
137人が参考になったと評価しています。
その他の取扱説明書
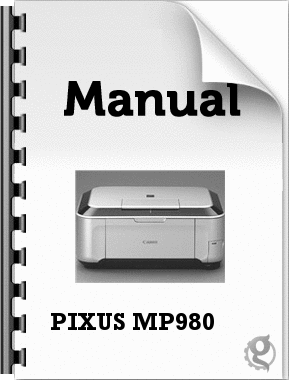
4356 view

27979 view
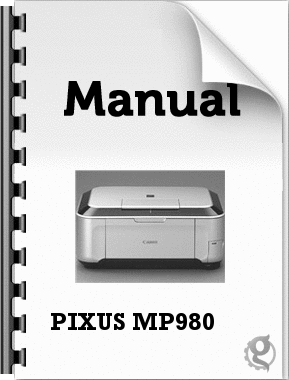
2011 view
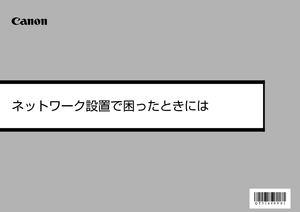
1282 view








 137人が参考になったと評価しています。
137人が参考になったと評価しています。



