PIXUS MP980の取扱説明書・マニュアル [全184ページ 25.51MB]
mp980-sg.pdf
http://cweb.canon.jp/.../mp980-sg.pdf - 25.51MB
- キャッシュ
69505view
184page / 25.51MB
�0�用紙/原稿をセットするコピーやスキャンする原稿をセットする原稿が複数の場合原稿が2枚以上ある場合は、原稿台ガラスの端から10mm以上離し、原稿と原稿の間も10mm以上離して置いてください。E判やL判は4枚、2L判やはがきは2枚までセットできます。10mm以上10mm以上10mm以上 10mm以上参 考原稿は、多少斜めになっていても、10度以内の傾きであれば、自動的に傾きは補正されます。ただし、 長い辺が約180mm 以上の写真の傾きは補正できません。[DVD/CD印刷]でDVD/CDやプリント写真をセットする場合[DVD/CD印刷]で、DVD/CDやプリント写真を原稿台ガラスにセットするときは、原稿台ガラスの端から10mm以上離し、 スキャンする面を下に して原稿を置いてください。◦
参考になったと評価
 137人が参考になったと評価しています。
137人が参考になったと評価しています。
その他の取扱説明書
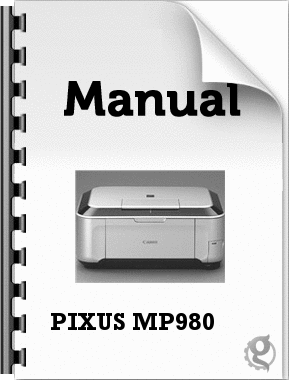
4356 view

27979 view
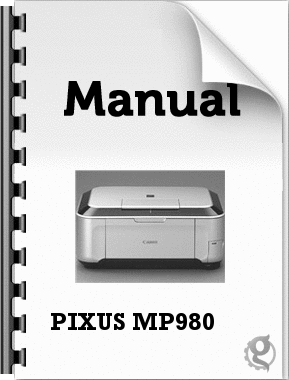
2011 view
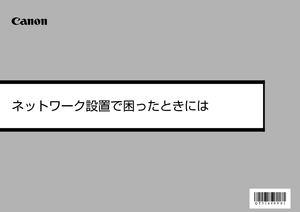
1282 view








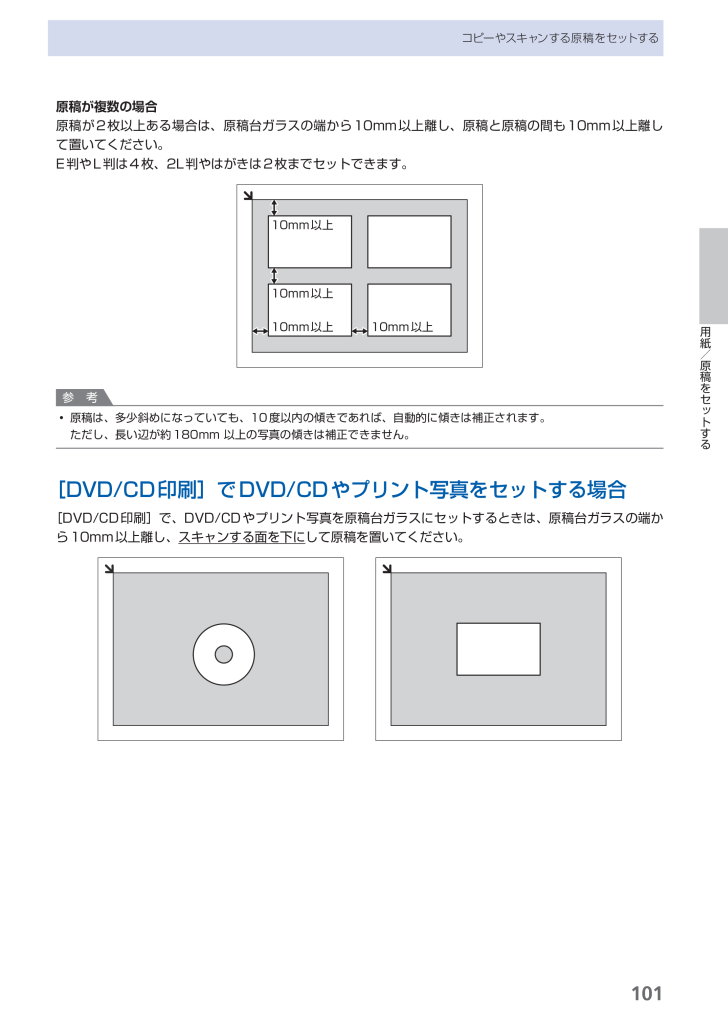
 137人が参考になったと評価しています。
137人が参考になったと評価しています。



