PIXUS MX420の取扱説明書・マニュアル [全16ページ 3.53MB]
mx420-nst-jp-v1.pdf
http://cweb.canon.jp/.../mx420-nst-jp-v1.pdf - 3.53MB
- キャッシュ
12163view
16page / 3.53MB
�0614235789[アクセスポイント名を直接入力]を選んで、 OK ボタンを押すマンションなどにお住まいの場合は、近隣で使用 されているアクセスポイントを表示してしまうことが あります。•[]ボタンで[無線 LAN セットアップ]を選んで、OK ボタンを押す[その他の設定]を選んで、OK ボタンを押す{}ボタンで[はい]を選んで、OK ボタンを押す無線 LAN 接続が有効になると、Wi-Fi ランプ(青色)が点灯します。•セットアップボタンを押す本製品にアクセスポイントのアクセスポイント名 / ネットワーク名(SSID)や セキュリティ設定(WEP や WPA など)を、直接入力することができます。 以下の手順で行ってください。本製品にアクセスポイントの無線 LAN 設定を直接入力したい[詳細設定]を選んで、OK ボタンを押すアクセスポイント名 / ネットワーク名(SSID)をテンキーで入力して、OKボタンを押すアクセスポイントのアクセスポイント名 / ネットワーク名(SSID)を確認する方法については、アクセスポイントに付属のマニュアルを参照するか、メーカーにお問い合わせください。•本製品にアクセスポイントと同じアクセスポイント名/ ネットワーク名(SSID)を入力してください。•アルファベットは大文字 / 小文字を正しく入力してください。別の文字として区別 されます。•文字の入力方法については、「文字入力のしかた」(P.9)を参照してください。全角文字は入力できません。 •選んだセキュリティ方式に合わせて、いずれかの手順に進んでください。•無効WEPWPA/WPA2 へ へ へアクセスポイントのセキュリティ方式を選んで、OK ボタンを押すアクセスポイント名 / ネットワーク名(SSID)が 正しいことを確認して、OK ボタンを押す
参考になったと評価
 32人が参考になったと評価しています。
32人が参考になったと評価しています。
その他の取扱説明書

2035 view
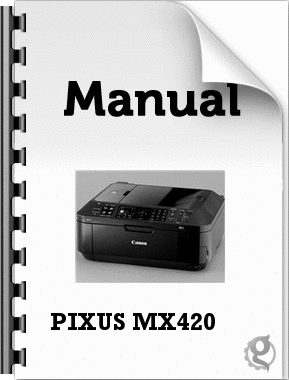
827 view
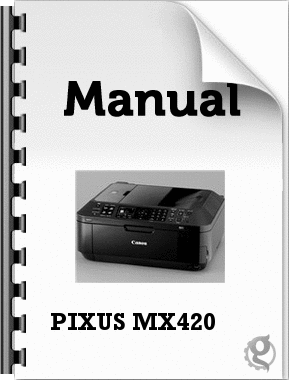
659 view
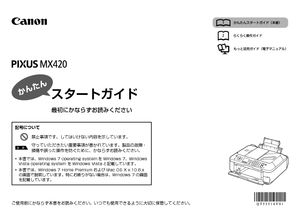
1316 view








 32人が参考になったと評価しています。
32人が参考になったと評価しています。



