PIXUS MX420の取扱説明書・マニュアル [全16ページ 3.53MB]
mx420-nst-jp-v1.pdf
http://cweb.canon.jp/.../mx420-nst-jp-v1.pdf - 3.53MB
- キャッシュ
12163view
16page / 3.53MB
��12345678123456本製品の IP アドレスを指定したい(IPv4 のみ)[その他の設定]を選んで、OK ボタンを押す[LAN 設定]を選んで、OK ボタンを押す[本体設定]を選んで、OK ボタンを押すセットアップボタンを押す本製品の IP アドレスは、以下の手順で指定することができます。[IPv4]を選んで、OK ボタンを押す[IPv4/IPv6 設定]を選んで、OK ボタンを押す画面の指示に従って、設定を進めてください。 •[はい]を選んで、OK ボタンを押す[手動設定]を選んで、OK ボタンを押す<購入時の状態>[LAN 設定リセット]を選んで、OK ボタンを押す[LAN 設定]を選んで、OK ボタンを押す[本体設定]を選んで、OK ボタンを押すセットアップボタンを押す終了画面が表示されたことを確認して、OK ボタンを押す[はい]を選んで、OK ボタンを押すこれで、本製品の LAN 設定を購入時の状態に戻すことができました。本製品の LAN 設定を購入時の状態に戻して、再度セットアップしたい本製品の LAN 設定は、以下の手順で購入時の状態に戻すことができます。 『かんたんスタートガイド』の「無線 LAN の設定をしよう」、または「有線 LAN の設定をしよう」以降の手順に従って、再度セットアップを行ってください。•無線 LAN 無効SSID BJNPSETUPデータの暗号化 無効TCP/IP の設定 自動取得有線 LAN 無効TCP/IP の設定 自動取得
参考になったと評価
 32人が参考になったと評価しています。
32人が参考になったと評価しています。
その他の取扱説明書

2035 view
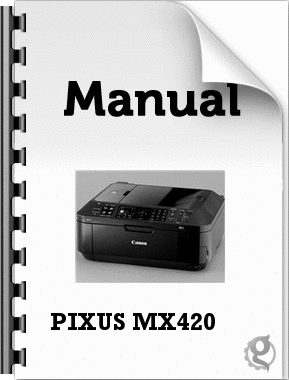
827 view
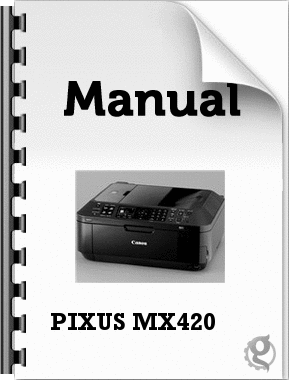
659 view
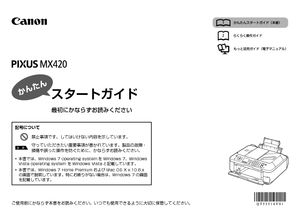
1316 view








 32人が参考になったと評価しています。
32人が参考になったと評価しています。



