PIXUS MX860の取扱説明書・マニュアル [全204ページ 23.79MB]
mx860-bg-jp-v4.pdf
http://cweb.canon.jp/.../mx860-bg-jp-v4.pdf - 23.79MB
- キャッシュ
27226view
204page / 23.79MB
�45困ったときには困ったときにはエラー/確認メッセージ 対処方法インクがなくなりました インクタンクを交換してくださいU163インクがなくなりました(インクランプが点滅しています)。インクタンクを交換して、スキャナユニット(カバー)を閉じてください。このまま印刷を続けると本機に損傷を与えるおそれがあります。印刷を続けるには、インク残量検知機能を無効にする必要があります。本機のストップボタンを5秒以上押してから離してください。この操作を行うと、インク残量検知機能を無効にしたことを履歴に残します。インク切れの状態で印刷を続けたことが原因の故障についてはキヤノンは責任を負えない場合があります。⇒「インクタンクを交換する」(P.126)参 考インク残量検知機能を無効にすると、液晶モニターのインク残量画面でインクタンクがグレー色に表示されます。⇒「お手入れ」の「インクの状態を確認する」(P.130)この状態で印刷するとファクスの内容が失われる可能性があるため、インクを交換するまでは、受信したファクスを印刷しないでメモリに保存します。メモリに保存したファクスは手動で印刷する必要があります。メモリに保存しないで、強制的に印刷するようにも設定できますが、インク切れによりファクスの内容が部分的に、もしくはすべて印刷されないことがあります。◦◦写真データがありません セットしたメモリーカードに読み込める画像データが保存されていません。画像ファイル名(フォルダ名)に、全角文字(漢字、カナ等)があると、認識できない場合があります。全角文字を半角英数字に変更してみてください。パソコン上で編集/加工したデータは、必ずパソコンから印刷を行ってください。◦◦◦インク吸収体が満杯に近づきましたOKで継続できますが、早めに修理受付窓口へ交換をご依頼くださいインク吸収体が満杯に近づいています。本製品は、クリーニングなどで使用したインクが、インク吸収体に吸収されます。この状態になった場合、本製品のOKボタンを押すと、エラーを解除して印刷が再開できます。満杯になると、印刷できなくなり、インク吸収体の交換が必要になります。お早めに修理受付窓口へ交換をご依頼ください。お客様ご自身によるインク吸収体の交換はできません。⇒「お問い合わせの前に」(P.191)****インク吸収体の交換が必要です修理受付窓口へ交換をご依頼ください「****」部分は半角英数字で表示され、状況により表示が異なります。インク吸収体が満杯になりました。本製品は、クリーニングなどで使用したインクが、インク吸収体に吸収されます。この状態になった場合、交換が必要です。お早めにパーソナル機器修理受付センターまたはお近くの修理受付窓口へ交換をご依頼ください。お客様ご自身によるインク吸収体の交換はできません。⇒「お問い合わせの前に」(P.191)タイムアウトエラーが発生しましたOKを押してくださいコピー中に何らかのエラーが発生し、一定の時間が経ちました。本製品のOKボタンを押してエラーを解除し、もう一度コピーをやり直してください。
参考になったと評価
 17人が参考になったと評価しています。
17人が参考になったと評価しています。
その他の取扱説明書
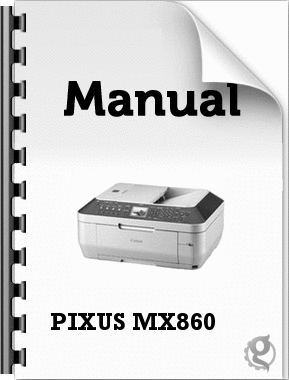
781 view
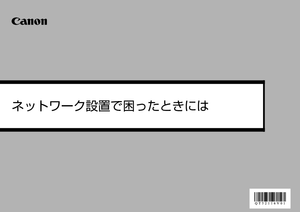
346 view
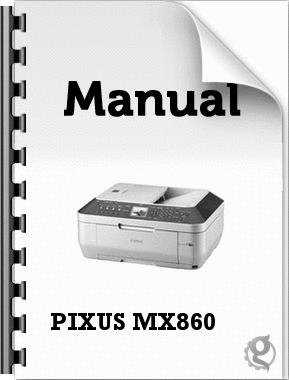
348 view

13848 view








 17人が参考になったと評価しています。
17人が参考になったと評価しています。



