PIXUS MX883の取扱説明書・マニュアル [全60ページ 7.07MB]
mx880-gs-jp-v1.pdf
http://cweb.canon.jp/.../mx880-gs-jp-v1.pdf - 7.07MB
- キャッシュ
28088view
60page / 7.07MB
B��8 ソフトウェアをインストールしよう(USB 接続)CANON iMAGE GATEWAY(キヤノン・イメージ・ゲートウェイ)の登録画面(ホームページ)で シリアルナンバーが自動的に表示されない場合、 下記に記載されているシリアルナンバーを入力してください。[使用状況調査プログラム]画面が表示されたら使用状況調査プログラムの内容に同意いただけ ましたら[同意する]をクリックしてください。 [同意しない]をクリックした場合、使用状況調査プログラムはインストールされませんが、本製品は正常にご使用いただけます。インストール中の重要情報USB ケーブル接続について[プリンターの接続]画面が表示されたら、本製品とパソコンを USB ケーブルで接続します。接続をしてから、本製品の電源を入れてください。USB ケーブル接続部は、本製品の右側背面にあります。下部のポートが USB 用です。電源が入っている状態でスキャナー ユニット(カバー)(B)を開くと、 プリントヘッドホルダーが移動しますのでご注意ください。・重 要本製品内部(イラスト参照)保証書・・
参考になったと評価
 43人が参考になったと評価しています。
43人が参考になったと評価しています。
その他の取扱説明書
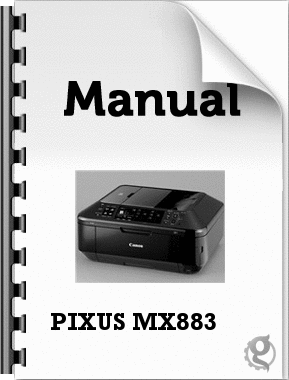
1554 view
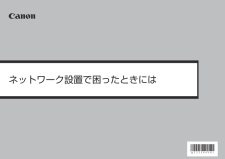
8560 view

1423 view
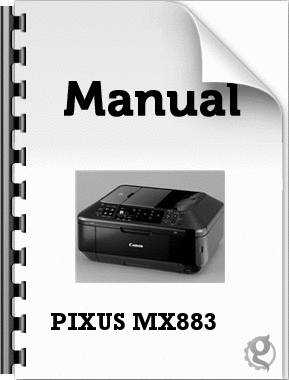
810 view








 43人が参考になったと評価しています。
43人が参考になったと評価しています。



