PIXUS MX883の取扱説明書・マニュアル [全60ページ 7.07MB]
mx880-gs-jp-v1.pdf
http://cweb.canon.jp/.../mx880-gs-jp-v1.pdf - 7.07MB
- キャッシュ
28269view
60page / 7.07MB
本製品で使用できるインクタンク番号は 、 以下のものです。QT5-3554-V01 XXXXXXXX ©CANON INC.2011 PRINTED IN XXXXXXXXインクタンクについてのご注意※インクタンクの交換については、『らくらく操作ガイド』の「インクタンクを交換する」を参照してください。インクタンクに穴を開けるなどの改造や分解をすると、インクが漏れ、本製品の故障の原因となることがあります。 改造・分解はお勧めしません。インクの詰め替えなどによる非純正インクのご使用は、印刷品質の低下やプリントヘッドの故障の原因となることがあります。安全上問題はありませんが、まれに、純正品にないインク成分によるとみられるプリントヘッド部分の発熱・発煙事例 * も報告されています。キヤノン純正インクのご使用をお勧めします。 (* すべての非純正インクについて上記事例が報告されているものではありません。)非純正インクタンクまたは非純正インクのご使用に起因する不具合への対応については、保守契約期間内または保証期間内であっても有償となります。•••紙幣、有価証券などを本製品で印刷すると、その印刷物の使用如何に拘わらず、法律に違反し、罰せられます。 関連法律:刑法第 148 条、第 149 条、第 162 条/通貨及証券模造取締法第 1 条、第 2 条 等Microsoft は、Microsoft Corporation の登録商標です。Windows は、米国 Microsoft Corporation の米国およびその他の国における登録商標または商標です。Windows Vista は、米国 Microsoft Corporation の米国およびその他の国における登録商標または商標です。Internet Explorer は、米国 Microsoft Corporation の米国およびその他の国における登録商標または商標です。Macintosh、Mac および AirMac は米国およびその他の国で登録された Apple Inc. の商標です。Safari は米国およびその他の国で登録された Apple Inc. の商標です。Bonjour は米国およびその他の国で登録された Apple Inc. の商標です。AOSS ™ は株式会社バッファローの商標です。らくらく無線スタートは、NEC アクセステクニカ株式会社の登録商標です。•••••••••
参考になったと評価
 43人が参考になったと評価しています。
43人が参考になったと評価しています。
その他の取扱説明書
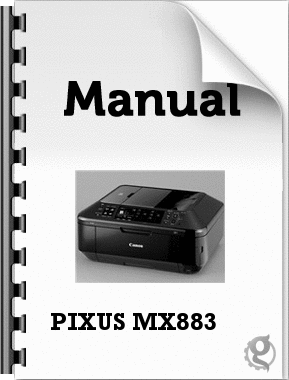
1558 view
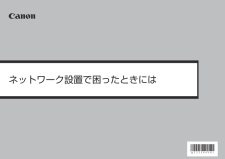
8600 view

1431 view
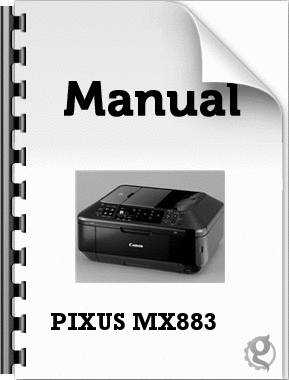
816 view








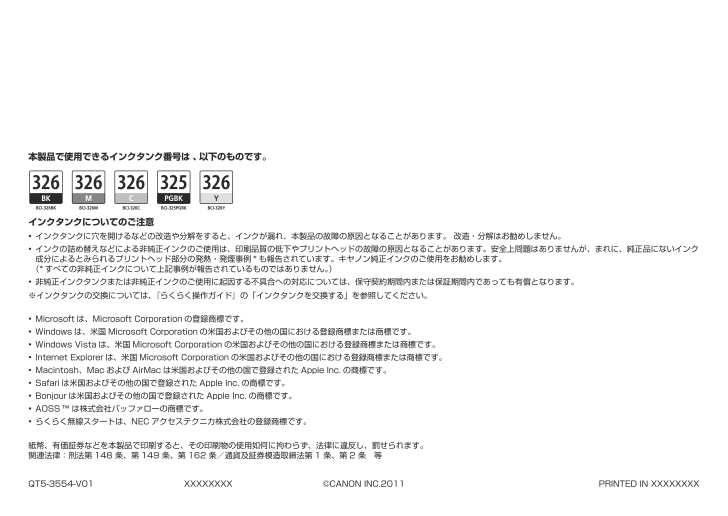
 43人が参考になったと評価しています。
43人が参考になったと評価しています。



