PIXUS Pro9000 Mark IIの取扱説明書・マニュアル [全35ページ 5.40MB]
pro9000mark2-gs-jp-v3.pdf
http://cweb.canon.jp/.../pro9000mark2-gs-jp-v3.pdf - 5.40MB
- キャッシュ
14494view
35page / 5.40MB
þÿ6 1 2 3 4 51312DCEWindows Macintosh上の画面が表示されたら[実行]をクリックするパターンの印刷が開始されます。パターンの印刷が終了するまで、約 5 分かかります。パターンの 印刷が終了するまで待ってから、次の操作に進んでください。・再度、自動ヘッド位置調整を行った場合は、上の図とは異なるパターンが出力される場合が あります。・図のようなパターンが印刷されたことを確認する1 枚目のパターンは、一部がかすれて印刷されます。プリントヘッドの位置調整が正しく行われなかった場合は、エラーランプ(E)がオレンジ色で 11 回点滅します。この場合は、『基本操作ガイド』の「困ったときには」の「エラーランプが オレンジ色に点滅している」を参照してください。・補助トレイ(D)を引き伸ばしておく必要があります。 ・印刷中は、トップカバー(C)を開かないでください。 ・
参考になったと評価
 3人が参考になったと評価しています。
3人が参考になったと評価しています。
その他の取扱説明書

44409 view








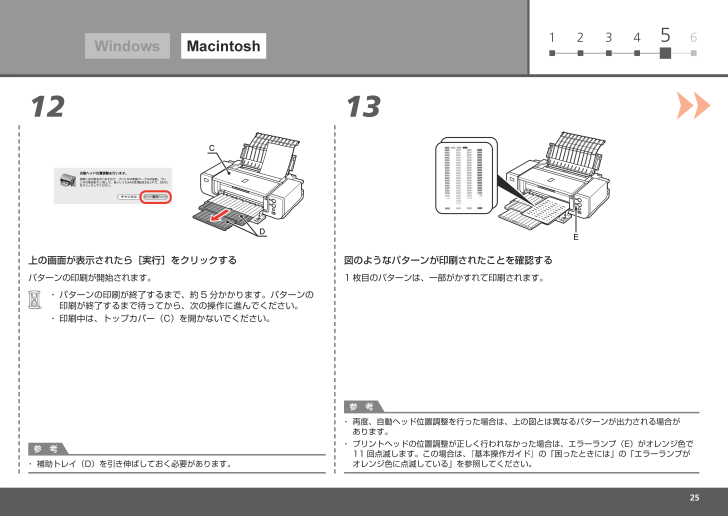
 3人が参考になったと評価しています。
3人が参考になったと評価しています。



