Satera LBP3000の取扱説明書・マニュアル [全332ページ 11.12MB]
lbp3000-user-3.pdf
http://cweb.canon.jp/.../lbp3000-user-3.pdf - 11.12MB
- キャッシュ
60813view
332page / 11.12MB
印刷するときに必要な作業 3-23Windowsの印刷環境を設定するには 印刷するときに必要な作業Macintoshをお使いの場合は、 「オンラインマニュアル」を参照してください。プリンタを設置したあとに行う作業プリンタを設置したあとに行う作業は、次のとおりです。■プリンタドライバをインストールする( ➞P.3-4)プリンタドライバは、アプリケーションソフトから印刷するときに必要なソフトウェアです。プリンタドライバで印刷に関する設定を行います。■コンピュータでプリンタの共有機能を使用する( ➞P.3-38)コンピュータでプリンタの共有機能を使用して、本プリンタをネットワーク上のコンピュータから使用する場合に、コンピュータの設定やクライアントへプリンタドライバをインストールします。印刷のたびに行う作業印刷のたびに行う作業は、次のとおりです。■印刷設定をするプリンタの用紙サイズ、原稿サイズ、印刷部数などをプリンタドライバで設定します。これらの設定が適切でないと、期待した結果が得られない場合があります。■印刷を実行するアプリケーションソフトから印刷するためのメニューを選択します。この操作は、アプリケーションソフトごとに異なりますので、各アプリケーションソフトに付属の取扱説明書を参照してください。
参考になったと評価
 47人が参考になったと評価しています。
47人が参考になったと評価しています。
その他の取扱説明書

3682 view
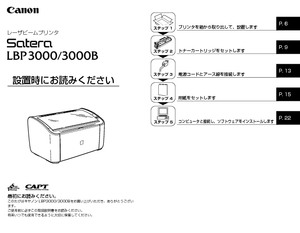
1526 view








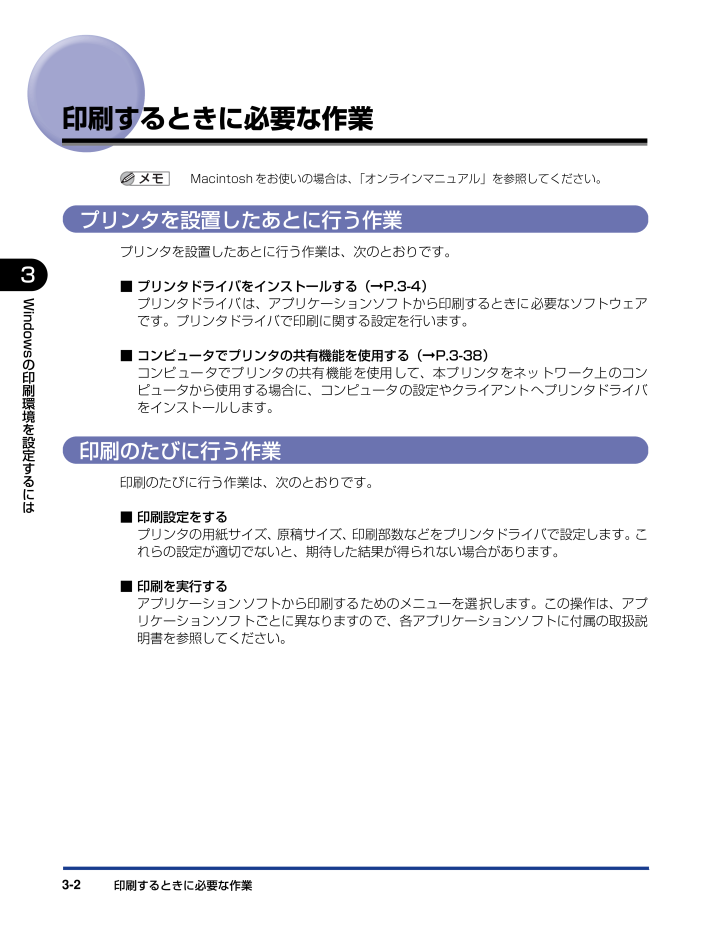
 47人が参考になったと評価しています。
47人が参考になったと評価しています。



